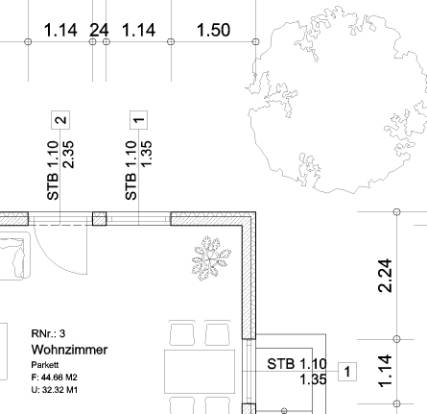
ABiSPLAN 2D - Übungshandbuch
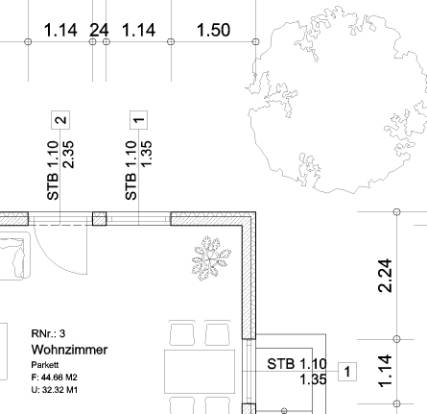
ABiSPLAN 2D - Übungshandbuch
Inhaltsverzeichnis:
1.1 Die Ambition des ABiS 2D Trainer
1.2 Die Form unseres Dokumentes
1.4 Erlauben Sie festzustellen:
2.3 Erstellen einer neuen Datei
2.4.3 Parameter des aktivierten Untermenüs
2.4.5 Eingabezeile (Dialogzeile)
2.4.6 Info- Blasen und kontextuelle Hilfe
2.5 Aktivierung der verschiedenen Funktionen
3.1 Zuerst die Parameter eingeben
3.1.1 Ebene, Farbe und Linientyp.
3.1.4 Zwei Arbeitsmethoden mit dem Cursor
3.2.1 Zuerst die Parameter einstellen!
3.3.1 Zuerst die Parameter festlegen!
3.4 Zeichnen einer Maueröffnung
4.2 Den Zoomausschnitt verschieben
4.3 Zeichnungseingabe annullieren
5.2.1 Einzeichnen der Kellertreppe
7.1.2 Makrofixpunkte während der Eingabe ändern
7.2 Erstellung und Eingabe einer Treppe
7.2.1 Zuerst die Makroparameter
7.2.3 Änderung eines bestehendes Makros
7.3.1 Zuerst die Makroparameter
7.5.2 Erzeugen einer Fenstertür
7.5.3 Einfügen einer zweiten Fenstertür:
9.2 Einzeichnen der Bemaßungslinie
9.2.2 Grundsätzliche Anwendung :
9.2.3 Kotierung der oberen Fassade (Terrassenseite):
9.2.4 Kotierung der Eingangsfassade:
9.2.5 Kotierung der rechten Fassade (Kellerabgang) :
9.2.6 Kotierung der rechten Fassade (Stiegenhaus):
9.2.7 Korrigieren einer Kotenlinie
10.2 Einsetzen der Flächeninformationen
10.4 Abfragen und Verändern der Flächendaten
10.5 Globale Veränderung der Flächenparameter
10.6 Die Position des Flächentextes verändern
11.3 Veränderung der Textparameter
12.1.1 Podest vor der Eingangstür
12.2 Eine bestehende Schraffierung ändern
12.3 Anfangspunkt der Schraffur ändern.
13.1.1 Modifizieren der Plankopfinformationen
14.1.2 Alles Einblenden zum Drucken
15.2.1 Änderung der Wendeltreppe
15.2.3 Verschieben eines Fensters.
16.1.1 Funktionstasten für den Cursor
·
Ihnen eine Übersicht
der Möglichkeiten unserer Software zu geben, indem die Basisfunktionen anhand
eines Projekts erklärt werden.
·
Ihnen zu beweisen,
dass Ihre Arbeitsgeschwindigkeit beträchtlich gesteigert werden kann.
Und das es sehr leicht ist mit ABiS 2D zu arbeiten.
Wir schlagen Ihnen ein
strukturiertes Vorgehen vor, das Ihnen Lernzeit erspart.
Denn Zeit ist Geld!
Die Mehrzahl der
Handbücher ist zu lang und sehr entmutigend, denn sie enthalten viele
Wiederholungen.
Beim ABiS 2D Trainer
werden oft verwendete Aufträge (z.B.: Die Zoomfunktion, die Wahl der aktiven
Arbeitsebene usw..) nur einmal erklärt. Wir haben jedoch Hypertextverbindungen
vorgesehen, die es Ihnen erlauben das Erlernte auf zu frischen.
Sie können ebenfalls
unsere Dokumente (Handbücher und Trainer) in pdf-Format herunter laden. Diese
Dateien sind kleiner und daher schneller herunter zu laden, enthalten aber
keine Hypertextverbindungen. Die Handhabung wird dadurch etwas schwerer als
jene im HTML-oder DOC-Format.
Grundsätzlich werden
die Funktionen anhand eines Projekts erklärt, und Sie werden sicherlich schnell
die Bedienung von ABiS 2D erlernen.
Aber haben Sie sich ausreichend Wissen angeeignet, um eigenständig und
produktiv mit ABiS 2D zu arbeiten? Täuschen Sie sich nicht, auch das beste
Trainingshandbuch kann eine Einschulung, welche bei ABiS 2D sehr kurz ist nicht
ersetzt!
Das Geniale bei ABiS ist
die Einfachheit:
Wenige aber mächtige,
vielschichtige Funktionen, klar und einfach im Zugang.
ABiS 2D vermeidet die
Menüfalle „verstecke Untermenüs“ und
vor allem „Unter-Untermenüs“
Die Oberfläche von ABiS
2D vermeidet auch eine Überladung der Zeichenoberfläche. Keine von Köpfen
überladenen Menüboxen die es schaffen sogar die Zeichenoberfläche eines 21 Zoll
Bildschirms ungenügend erscheinen zu lassen.
ABiS 2D besitzt nur 10 Menüs, von denen jedes 5 bis 6 Werkzeuge mit
Parametern aktiviert.
Die Mehrzahl der
einzelnen Menüs und der Werkzeuge sind in ihrer Handhabung sehr ähnlich, was
das Erlernen der Bedienung wesentlich vereinfacht.
Bevor wir mit unserem Trainingprojekt starten
können, müssen Sie eine Datei auf Ihren Computer installieren/kopieren:
Die Prototypdatei trainer2d_vorlage.2d
Kopieren Sie die Datei trainer2d_vorlage.2d in das Verzeichnis cad\2d auf Ihrer Festplatte.
Falls Sie keine Diskette mit der notwendigen Datei
mit geliefert bekommen haben, können Sie die Datei im Internet unter http://www.abis-software.com/de/support_trainer_2D.html downloaden.
Der
Vorteil an der Benutzung einer Prototypdatei besteht darin Voreinstellungen und
Konfigurationen des Programms (z.B.: Stärke der Mauer, Schraffierungstypen,
Ebenensystem, Bemaßungsparameter usw..) zu übernehmen. Oft ähneln sich die
Projekte. In der Praxis ist die letzte bearbeitet Datei, oft in diesem
Zusammenhang die sinnvollste, denn dort haben Sie schon die richtigen
Voreinstellungen getroffen.
Es ist
also nicht notwendig noch einmal, oder besser immer wieder alles neu zu
definieren!
·
Starten Sie das
Programm durch einen Doppelklick über dem ABIS
2D-Icon.
·
Unter dem Menü Datei finden Sie die 4 zuletzt
geöffneten Dateien, das erspart Ihnen ein aufwendiges Suchen.
·
Wir wählen für unser
Trainingsprojekt unter dem Menü Datei die
Spalte Neu

Und es
öffnet sich eine Dialogbox um eine Prototypdatei auszuwählen.
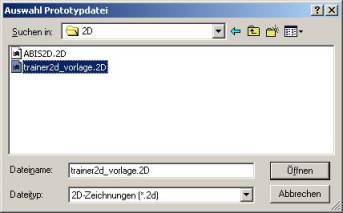
·
Hier können Sie nach
der Vorlagedatei in Ihrer Ordnerstruktur (C:; A:; E:; usw..) suchen.
·
Wählen Sie die Datei
trainer2d_vorlage.2D
·
Und klicken den
Knopf Öffnen, um die Datei als Prototypdatei zu bestätigen.
Nun sind alle Parameter der
Datei trainer2d_vorlage.2D für unser
Trainingsprojekt übernommen worden.
Anmerkung :
Wenn Sie
sich in weiterer Folge Ihr eigenes Projektlayout (eigene Ebenestruktur,
Textparameter Flächenparameter, Materialien, usw.. ) erarbeitet haben, speichern Sie Ihr Projekt unter dem
Dateinamen ABiS2D.2D im Verzeichnis c:\cad\2d ab.
D.h.: Öffnen Sie eine
Projektdatei mit Ihren spezifischen Parametern, erstellen eine Kopie (speichern
unter ABiS2D.2D), löschen alle Elemente, und Speichern nochmals.
Diese Datei mit dem Namen
ABiS2D.2D hat nun Ihre spezifischen Parameter und wird bei der Auswahl Neu (Auswahl Prototypdatei) automatisch
ausgewählt, und erspart Ihnen ein mühsames Suchen nach Ihrer Vorlagedatei.
Nachdem Sie die Zeichnungsvorlage ausgewählt
haben:
·
Wählen Sie aus Datei den Auftrag Speichern
Es öffnet sich eine Dialogbox
·
Vergeben Sie über
die Tastatur einen Projektnamen ( z.B.: Training)
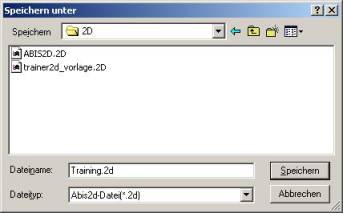
Und klicken auf den Knopf Speichern.
Anmerkung :
Der Name der neuen Datei kann höchstens aus 225 Zeichen gebildet werden.
(Groß oder klein geschrieben) An diesem Dateinamen fügt das Programm die
Kennung .2D an.
Ihre neue Datei heißt nun
Training.2d (wird in der blauen obersten Zeile angeschrieben)
In dieser grauen
Menüleiste (am linken Bildschirmrand) sind die Hauptfunktionen des Programms
zusammengefasst. Die Schalterflächen des Hauptmenüs führen keinen direkten
Befehl aus, sonder blenden eine jeweils dazugehörige Untermenüleiste ein.
![]()
(Blaue Leiste links unten am Bildschirmrand), Dieses Untermenü ist dem
angesteuertem aktivem Hauptmenü untergeordnet.
![]()
(Grüne Leiste, rechts
unten am Bildschirm)
In der grünen
Parameterleiste können spezifische Einstellungen getroffen werden, um die
gewünschte Operation (Darstellung) durchzuführen.
![]()
(Graue
Leiste am oberen Bildschirmrand)
Diese
Leiste beinhaltet Eingabefelder und Schalterflächen für häufig benötigte
Befehle:
·
Die Befehle Neue Zeichnung, Zeichnung öffnen, Zeichnung
speichern, Rückgängig, sind wie bei anderen Windows Programmen.
![]()
·
Die Funktionen Zoom (Lupe), Zoomstufen, Zoomfenster verschieben ermöglichen Ihnen z.B.: eine größere
Darstellung Ihrer Zeichenarbeit. Neuzeichnen rechnet
Ihnen eine neue Bildschirmdarstellung (Zeichenfläche).
![]()
·
Die allgemeinen
Parameter der aktiven Zeichnung: Ebenen,
Ebenen-Faktor, Farben, Linientypen, Liniendarstellung,
Cursorstep, und Orthomodus (rechtwinkeliges
Zeichnen).
![]()
·
Informationsfunktionen:
Distanzmessen, Winkelabfrage, Elementinformation,
Hilfe
![]()
·
Direktzugang zu den Makros (Türen, Fenster, Treppen,
etc.)
![]()
Wichtig :
Die
Informationsfunktionen sind immer verfügbar, auch wenn man sich in einem
Zeichenschritt auf der Hauptmenüleiste befindet. Beispiel : Eine Distanz
messe und sie zu teilen, während man eine Mauer zeichnet.
(Graue Zeile über der blauen Untermenüleiste)
![]()
Zeigt die Eingabeaufforderung zu der ausgewählten Funktion und
Ihre Zahlen(Werte-)Eingabe
über die Tastatur.
Um diese Anzeige zu erhalten, aktivieren Sie den Hauptmenüpunkt EING und den Untermenüpunkt WAND.
Diese Mitteilungen zeigt,
Ihnen die richtige Ausführung um etwas darzustellen.
Sie werden so durch das
Programm geführt, Schritt für Schritt, den richtigen Befehl zum richtigen
Zeitpunkt.
Das Überfliegen mit dem
Mauszeiger eines Menüs, eines Untermenüs oder eines Symbols verursacht die
Darstellung eines kurzen erläuternden Textes in einer Info-Blase, der nach 5
Sekunden wieder verschwindet.

Mit Hilfe der Maus: Ein Klick mit der linken Maustaste.
Mit Hilfe der Tastatur: Um die Ausführungsgeschwindigkeit zu steigern,
sind verschiedene Funktionen direkt über die Tastatur zugänglich (Vgl.
Tastaturfunktionen)
Dieser Funktion wird oft
benutzt.
F1
bewirkt den Abschluss einer Zeicheneingabe, oder die Ausführung einer Funktion.
Beispiel: Sie zeichnen einen Mauerzug und wollen
diesen nach Eingabe mehrerer Punkte (Esc/linke Maustaste) abschließen. Dafür
drücken sie die Taste F1 auf der
Tastatur oder Sie benutzen die Maus und klicken den Knopf F1 in der blauen Untermenüleiste.
![]()
Es empfiehlt sich ein Arbeitskonzept zu überlegen.
Auf welche Ebene zeichne ich ein Element (z.B.: Wände), mit welcher Farbe und
mit welchem Linientyp.
Die erste Schritt zur Projektverwirklichung ist
die Erstellung eines Ebenesystems.
Es ist sehr wichtig Elemente auf unterschiedlichen
Ebenen zu platzieren. Durch das Ein- und Ausblenden von bestimmten Ebenen,
fällt das Bearbeiten unseres Projekts wesentlich leichter.
Unsere Trainingsdatei, die wir soeben geöffnet
haben enthält schon verschiedene Informationen. Die wichtigsten Ebene für unser
Projekt sind schon beschrieben (benannt).
Der E :
Knopf der Symbolleiste gibt die aktive Arbeitsebene an, das heißt jene
Ebene, auf der die gezeichnete Mauer abgespeichert wird.
Klicken Sie auf den E : Knopf.
![]()
Es öffnet sich eine Dialogbox (die
Ebenenverwaltung)
Wählen Sie den Ordner Ebenenattribute in der alle voreingestellten Ebenen beschrieben
sind.
![]()
Um einen Parameter zu ändern, klicken Sie auf den
Auswahlknopf
(Dreieck rechts) und wählen aus der geöffneten
Dialogbox, eine neue Farbe (Strichstärke). Oder verändern den Linientyp. Nach
der Auswahl wird die jeweilige Farb- und Liniennummer angezeigt und ist somit
eingestellt.
Im Augenblick ist es nicht notwendig einen Maßstab
zu bestimmen.
Sie zeichnen 1:1 (Längeneingabe über die Tastatur
in Meter)
Erst wenn sie Ihr Projekt ausdrucken, bestimmen
Sie den gewünschten Maßstab.
Arbeiten im Orthogonalsystem (Knopf gedrückt)
![]()
Zeichen im rechten Winkel, dem Koordinatensystem angepasst.
Arbeiten im freiem System (Knopf nicht gedrückt)
![]()
·
Wählen Sie
Hauptmenüpunkt EING
![]()
·
Wählen Sie den
Untermenüpunkt POLY
![]()
Experimentieren Sie mit diesen zwei
Zeichnungsmethoden.
·
Klicken Sie mit der
linken Maustaste in die Zeichenfläche, verschieben den Cursor, klicken erneut,
verschieben wieder usw..
·
Für unsere
gemeinsame Übung wählen Sie Orthomodus
aus (losgelassener Knopf)
![]()
·
Klick auf das
Ebenenmenü
![]()
·
Es öffnet sie die
Ebenendialogbox
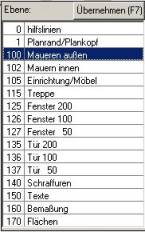
·
Wählen Sie mit einem
Klick die Arbeitsebene 100. Die
Dialogbox schließt sich wieder.
Die Ebene 100 ist nun die
aktive Arbeitsebene
·
Klick auf die
Pfeiltaste im Farbmenü F:
![]()
·
Es öffnet sie die
Farbwahldialogbox
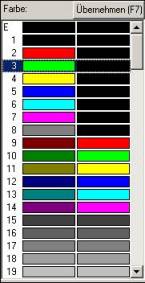
·
Wählen Sie mit einem
Klick in der Dialogbox die Farbe 3.
Die Dialogbox
schließt sich wieder
·
Aktivieren Sie in
der Hauptmenüleiste WAND
![]()
·
Und im Untermenü EING
![]()
Die grüne Parameterleiste wird beschrieben.
![]()
Das Programm schlägt eine
Wandstärke von 25cm vor (0.25, da die Einträge in Metern erfolgen)
Verändern Sie die Stärke
der Mauer:
·
Klicken Sie in das
Parameterfeld WS (Wandstärke)
·
Ändern Sie den
Inhalt, der für unsere Übung 0.24
betragen wird. Dieser Parametereintrag wird ungeachtet Ihrer Handhabungen
unverändert bleiben, solange Sie ihn nicht wieder neu definieren.
Die
Programmvoreinstellung schlägt die Eingabeform Linie vor.
Die Eingabe und
Darstellung der Mauer erfolgt an einer geraden Linie.
Es ist notwendig zu
wissen, an welche Seite dieser Linie sich die Mauer darstellen wird. Das
Programm schlägt vor die Mauer Rechts
zu führen.
Dies bedeute, das
bei der Eingabe einer Linie sich automatisch an der linken Seite eine zweite
Linie, im Abstand von 24cm darstellt.
Durch einen Klick auf
diesen Parameter können Sie die Führung der Mauer umstellen.(Rechts, Links oder Mittig)
Für unser Übungsprojekt
wählen wir die Mauerführung Rechts.
Als letzten Parameter bestimmen wir unseren
Wand (Material)-Aufbau:
·
Klicken Sie auf den
Parameterknopf Mat:
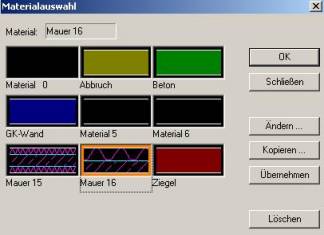
·
Es öffnet sich die
Materialauswahldialogbox.
·
Wählen Sie mit einem
Mausklick das Material Mauer 16 (wir in der Markierfarbe eingerahmt) und
bestätigen Sie die Auswahl mit OK.
Um den Mauerzug
darzustellen, müssen sie einzelnen Längen über die Tastatur eingeben
·
Legen Sie den
Ausgangspunkt des Mauerzuges in die Mitte des Bildschirms (Zeichenfläche). Mit
dem Fadenkreuz (Mauszeiger) in die Mitte, und setzten Sie mit der linken
Maustaste den ersten Punkt des Mauerzuges.(Punkt 1)
·
9.01 auf Tastatur eingeben, mit Cursortaste Richtung festlegen ® dann ¿ (Punkt 2).
·
7.51 " " ¯ dann ¿ (Punkt 3).
·
9.01 " " ¬ dann ¿ (Punkt
4).
Zu diesem Zeitpunkt unserer Zeichnungseingabe
stellen wir fest, dass es notwendig ist die Zeichnung größer erscheinen
zulassen. Um den Mauerzug besser (größer) zu sehen, verwenden wir das ZOOM - Werkzeug in der grauen
Symbolleiste.
![]()
Anmerkung :
Die Benutzung des ZOOM -
Werkzeuges, so wie alle anderen Funktionen in der Symbolleiste, unterbricht die
laufende Eingabe nicht. Wenn der Vorgang (z.B.: Zoom) beendet ist, arbeiten Sie
in Ihrer Darstellungsabfolge einfach weiter.
Definieren sie welcher
Teil der Zeichnungsfläche zu vergrößern ist:
·
Klicken Sie auf den
Knopf Zoom.
·
Rahmen Sie den Teil
des zu vergrößernden Plans ein, indem Sie ein Rechteck mit dem Fadenkreuz
(Cursor) ziehen. Um die erste Ecke des Rechteck zu bestimmen klicken Sie mit
der linken Maustaste, lassen die Maustaste wieder aus, bewegen das
Zoom-Rechteck solange bis Ihr Mauerzug vollständig innerhalb des Rechtecks ist
und klicken nochmals mit der linken Maustaste, um den zweiten Punkt des
Zoom-Rechteckes zu bestimmen.
Der soeben eingerahmte
Teil erscheint nun voll am Bildschirm.
Jedes Mal, wenn Sie einen
neuen Zoomausschnitt definieren, wird dieser in der Zeichnung abgespeichert und
mit einer Nummer in der Zoomabfolge vermerkt. Die so festgelegten Zoomstufen
sind über den Knopf Zu
abzurufen.
![]()
Weiter in der
Zeichnungseingabe unseres Mauerzuges:
·
Eingabewert 3 Richtung Punkt setzten ¿ (Punkt 5)
·
Um den Kreisbogen zu
zeichnen müssen Sie den Eingabemodus im grünen Parameterfeld ändern. (Dies
geschieht ohne die Eingabefolge zu unterbrechen) Klicken Sie auf den Pfeil
neben Linie und es öffnet sich
die Dialogbox mit den verschiedenen
Eingabemoden:

Wählen Sie die Kreisdarstellungsmethode K : E-M-A.
Anmerkung :
Diese Kreisdarstellung ist eine
Funktion mit 3 Punkten: Endpunkt des Bogens – Mittelpunkt des Bogens - Anfangs des Bogens (im
Gegenuhrzeigersinn). Beim Wechseln des Eingabemodus von Linie auf K :E-M-A
wird der schon gesetzte Punkt 5 zum Endpunkt des Kreisbogens. In weiterer Folge
werden wir den Mittelpunkt (Punkt 6) und Anfangspunkt /Punkt 7) des Bogens
festlegen.
·
Eingabewert 1.1 Richtung Punkt setzten ¿ (Punkt 6)
·
" 1.1 " " ¿ (Punkt 7)
·
Um nun den Mauerzug
zu vervollständigen, wechseln Sie wieder zurück zum Eingabemodus Linie.
·
Gehen Sie mit Ihrem
Cursor zum Punkt 1 (mit einem Kreuz gekennzeichnet), drücken sie die
Funktionstaste F3 (damit fangen Sie
die Position eines schon gesetzten Punktes)und bestätigen diesen Punkt mit ¿.
·
Um den Mauerzug zu
beenden, drücken Sie die Taste F1.
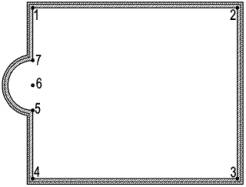
Anmerkung :
Das Fangen des letzten Punktes
mit F3 erspart Ihnen die
Berechnungen, Längenangaben und Fehler.
Anmerkung :
Die letzte Eingabe löschen:
Bei der Eingabe können
Fehler vorkommen! Das Werkzeug Rückgängig
Ihnen erlaubt gesetzte Punkt wieder zu annullieren.
![]()
Neuer Bildschirmaufbau:
Bei Verbesserungen (Löschen, Zurücknehmen, Verschieben etc.) können
Bildpunkte (Spuren) am Bildschirm stehen bleiben. Um diese zu entfernen klicken
Sie den Knopf Neuzeichnen, und das
Programm errechnet eine neue Bildschirmdarstellung.
![]()
Menüleiste:
Behalten Sie den
Hauptmenüpunkt WAND und
Untermenüpunkt zu EING.
System orthogonal (Knopf gedrückt)
![]()
Aktive Arbeitsebene:
Auswahl der Ebene Nr.102 (Mauern innen)
![]()
·
Klicken Sie auf
Führung Rechts und wählen Sie Links aus.
·
WS (Wandstärke) auf .115 (für 0.115)
·
Mat: Material 0
![]()
Am Ende des Kapitels
sehen Sie eine Illustration dieser Eingabe.
·
Gehen Sie mit dem
Cursor zu Punkt 5, drücken die Taste F3,
um den Punkt zu fangen und bestätigen diese Position mit ¿.
·
Bewegen Sie den
Cursor zur Wand zwischen Punkt 2 und 3, drücken Sie die Funktionstaste F5 und bestätigen die Eingabe mit ¿.
·
Um den Mauerzug zu
beenden drücken Sie die Taste F 1.
·
Gehen Sie mit dem
Cursor zu Punkt 4, drücken die Taste F3,
um den Punkt zu fangen
·
Eingabewert 1.885
Richtung ® Punkt
bestätigen ¿
·
Bewegen Sie den
Cursor zur Trennwand Nr.1 drücken die Taste F5 um die Wand zu fangen und bestätigen die Eingabe mit ¿.
·
Drücken Sie F1 um zu beenden.
·
Gehen Sie mit dem
Cursor zu Punkt 8, drücken die Taste F3,
um den Punkt zu fangen
·
Eingabewert 1.76 Richtung ® Punkt bestätigen ¿
·
Bewegen Sie den
Cursor zur Trennwand Nr.1 drücken die Taste F5 um die Wand zu fangen und bestätigen die Eingabe mit ¿.
·
Drücken Sie F1 um zu beenden.
·
Gehen Sie mit dem
Cursor zu Punkt 9, drücken die Taste F3,
·
Eingabewert 2.01 Richtung ® Punkt bestätigen ¿
·
Bewegen Sie den
Cursor zur Trennwand Nr.1 drücken die Taste F5 um die Wand zu fangen und bestätigen die Eingabe mit ¿.
·
Drücken Sie F1 um zu beenden.
·
Gehen Sie mit dem
Cursor zu Punkt 1, drücken die Taste F3,
·
Eingabewert 2.195 Richtung ¯ Punkt bestätigen ¿
·
Eingabewert 1.5 Richtung ® Punkt
bestätigen ¿
·
Drücken Sie F1 um zu beenden.
·
Gehen Sie mit dem
Cursor zu Punkt 4, drücken die Taste F3,
·
Eingabewert 1.25 Richtung Punkt
bestätigen ¿
·
Bewegen Sie den
Cursor zur Trennwand Nr.1 drücken die Taste F5 um die Wand zu fangen und bestätigen die Eingabe mit ¿.
·
Drücken Sie F1 um zu beenden
· .
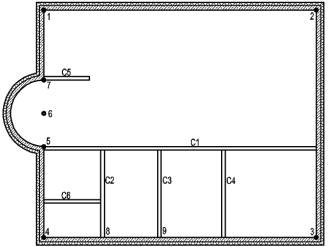
Wir werden eine Maueröffnung in die Trennwand C1, zwischen Küche und
Essplatz einzeichnen.
·
Wählen Sie
Hauptmenüpunkt EING
·
Und Untermenüpunkt D-B
![]()
·
Fangen Sie Punkt 10
mit F3
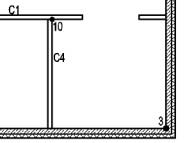
·
Eingabewert 0.8 Richtung ® Bestätigung
¿ (1.
Punkt fixiert)
Anmerkung :
Bewegen Sie die Maus nicht,
andernfalls müssen Sie den letzten eingegebenen Punkt (1.Punkt) erneut mit F3
fangen, um die Eingabe fortzusetzen.
·
Eingabewert 1.5 Richtung ® Bestätigung
¿ (2.
Punkt fixiert)
Der Mauerdurchbruch wird eingesetzt.
Mit der folgenden
Operation verbinden (verschneiden) wir Wände mit gleichen Material.
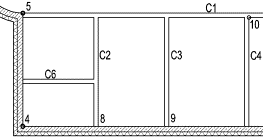
Wählen Sie Hauptmenüpunkt
TRIM (Trimm-Funktionen)
![]()
und Untermenüpunkt VERS (für Verschneiden)
![]()
·
Definieren
(markieren) Sie mit einem Klick die Trennwand C6.
Die Trennwand C6 wechselt die Farbe (Markierfarbe).
Anmerkung: Welche
Markierfarbe Sie verwenden ist Ihnen überlassen. Es sollte aber eine Farbe
sein, die Sie für die Elementdarstellung nicht verwenden. Auszuwählen unter F:
(für Farbverwaltung) in der Symbolleiste.
·
Definieren
(markieren) Sie mit einem Klick die Trennwand C2.
Die zuerst markierte Trennwand C6 verliert ihr Wandende.(Bewegt sich in
Trennwand C2)
Zusammenfassung der Operation :
- Zuerst die Wand markieren bei
der das Wandende gelöscht werden soll.
- Und dann die Wand, wohin sich die zuerst markierte Wand bewegen soll.
Der von beiden Wänden beanspruchte Teil wird gelöscht.
Verbinden
Sie die restlichen Trennwände mit der noch aktiven Funktion VERS.
Trennwand C2
mit C1
Trennwand C3
mit C1
Trennwand C4
mit C1
Wir
verbinden die Trennwände nicht mit den Außenwänden, da die beiden
unterschiedliche Materialien besitzen.
Die
Darstellung Ihres Gebäudes am Bildschirm können Sie mit dem Werkzeug ZOOM vergrößern.
Jedes Mal wenn sie einen neuen Zoom definieren,
behält das Programm den Zoom im Gedächtnis und teilt ihm eine Nummer zu und
speichert diese unter ZS (Zoomstufen)
ab. Bis zu 10 Zoomstufen können abgespeichert werden und sind jederzeit
abrufbar.
Ein neuen
ZOOM-Ausschnitt definieren:
·
Klicken Sie auf den
Symbolknopf ZOOM (Lupe / oder die
Tastaturabkürzung: Tab)
![]()
·
Rahmen Sie den Teil
des Gebäudes, welcher größer erscheinen soll ein, indem Sie ein Rechteck mit
Ihrem Cursor ziehen. Um die erste Ecke des Rechteck zu bestimmen klicken Sie
mit der linken Maustaste, lassen die Maustaste wieder aus, bewegen Sie das
Zoom-Rechteck solange bis das Rechteck die richtige Größe hat und klicken
erneut um den zweiten Punkt des Zoom-Rechteckes zu bestimmen.
·
Der soeben eingerahmte
Teil erscheint nun voll am Bildschirm.
·
Aktivieren Sie den
Symbolknopf Zoom verschieben.
![]()
·
Klicken Sie in die
Arbeitsfläche.
·
Der gesetzte Punkt
wird fixiert und an ihm hängt eine Linie. (rechtwinkelig oder frei)
·
Bewegen Sie die Maus
in eine von Ihnen bestimmte Richtung.
·
Klicken Sie erneut,
und der Zoomausschnitt verschiebt sich.
Anmerkung :
Die Funktion „Zoom verschieben“ funktioniert in
der Zoomstufe ZS:0 nicht!
·
Drücken Sie die
Taste V (für ZOOM verschieben),
·
Geben Sie einen Wert
(in Meter) ein, um wie viel sich der ZOOM-Ausschnitt verschieben soll.
·
Und bestimmen mit
den Cursortasten die Richtung.
·
Z.B.: V 1 ®
Anmerkung :
Wenn Sie die Taste V drücken und keine Werte
eingeben, wird der ganze ZOOM-Ausschnit in die gewählte Richtung verschoben. Z.B.:
V ®
Bei
fehlerhafter Eingabe benutzen Sie den Symbolkopf Rückgängig (Pfeil nach Links)
![]()
Die Taste
BACKSPACE auf der Tastatur annulliert die letzten Schritt in einer laufenden
Eingabe (Annullierung des letzten Punktes bei einer Linienführung oder eines
Mauerzuges)
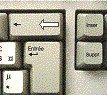
Das Menü LSCH beinhaltet mehrere Möglichkeiten
Teile/Elemente zu löschen. Alle Funktionen detailliert zu beschreiben würde den
Rahmen unseres Trainingsprojektes sprengen.
Benutzungsbeispiel:
·
Aktivieren Sie das
Hauptmenü LSCH
Aktivieren Sie den Untermenüpunkt ELEM (für
Element löschen) und wählen im Parameterfeld die Definitionsart E (für Definition einzeln) aus.
·
Klicken Sie mit dem
Cursor ein oder zwei Elemente (Mauerzug, Trennwand) an. Die Farbe der
definierten Elemente ändert sich. (Markierfarbe)
·
Bestätigen Sie die
Auswahl der zu löschenden Elemente mit F1.
Bei manchen
Operationen kann es passieren, das einzelne Pixelpunkte auf der
Zeichenoberfläche stehen bleiben (z.B.: Beim Löschen oder Verschieben). Um
diese zu entfernen, benutzen Sie den Symbolknopf Neuzeichnen. Die Bildschirmdarstellung wird aufgefrischt und die
Farbpunkte verschwinden.
Speichern
/Sichern Sie Ihren Arbeit regelmäßig.
dafür :
·
Wählen Sie entweder
aus Datei und Speichern
·
Oder klicken auf den
Symbolknopf Speichern.
![]()
·
Gehen Sie auf Datei und wählen Sie Beenden um das Programm zu verlassen.
Der rechten
Maustaste eine besondere Funktion zuzuteilen.
·
Wählen Sie aus Einstellungen den Auftrag Einstellungen ... .
·
Es öffnet sich eine
Dialogbox, und Sie wählen den Ordner Maustasten.
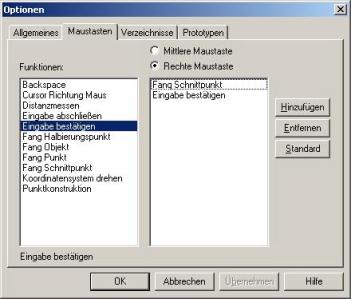
·
Wählen Sie Rechte Maustaste.
·
Entfernen Sie aus
der rechte Spalte die zugeordnete Funktion. Klicken Sie auf das Wort
„Backspace“ und löschen die Maustastenbelegung mit Entfernen.
·
Wählen Sie nun aus
der linken Spalte eine Funktion aus, die Sie der rechten Maustaste zuordnen
wollen, und klicken auf Hinzufügen.
·
Beenden Sie mit OK.
Anmerkung :
Der
mittleren Maustaste kann ebenfalls eine besondere Funktion zugeordnet werden,
falls Ihre Maus einen besitzt. Einige Mäuse (Logitech zum Beispiel), besitzen 4
Knöpfe. In diesem Fall kann die Funktion F1 dem 4. Knopf durch die Software
zugeteilt werden, die mit der Maus geliefert wird.
Oft
verwendete Maustasteneinstellungen:
·
Rückgängig, um die letzte Eingabe zu annullieren.
·
F4 + ¿, um bestehende Punkte zu fangen und gleichzeitig
Punkte einzugeben
·
F1, der Abschluss
·
Distanzmessen
·
Klicken Sie auf den
Symbolknopf Distanzmessen.
![]()
Es öffnet sich eine Dialogbox in der Sie die Möglichkeit haben die Distanz
zwischen zwei Punkten zu messen, oder die Länge eines Elementes abzufragen.

·
Wählen Sie die
Funktion 2 Punkte
·
Fangen Sie mit F3 einen Punkt Ihres Gebäudes und
bestätigen Sie mit ¿ (1. Punkt), einen anderen Punkt wieder mit F3 und der Bestätigung ¿ (2. Punkt).
Die gemessene Strecke wir in der Dialogbox angezeigt.
·
Beenden Sie die
Dialogbox mit Schließen.
·
Um Längen eines
Elements zu erhalten wählen Sie Figur.
·
Klicken Sie ein
Element in Ihrer Zeichnung an und Länge erscheint in der Dialogbox.
·
Bei beiden Optionen
haben sie die Möglichkeit die gemessene Strecke zu teilen.
Um den Kamin des Hauses
darzustellen, werden wir einfache grafische Polylinien verwenden.
Aktivieren Sie
Hauptmenüpunkt EING
![]()
Und Untermenüpunkt POLY
![]()
·
Bewegen Sie den
Cursor zu Punkt 10, und drücke die Taste
F3 um den Punkt zu fangen,
·
Eingabewert 0.6 Richtung ® Bestätigung mit ¿ (Punkt
11)
·
" 0.6 " ¯ " ¿ (Punkt 12)
·
" 0.6 " ¬ " ¿
·
Schließen sie die
Polygoneingabe mit F1 ab.

Das Kaminrohr
einzeichnen:
Aktivieren Sie
Untermenüpunkt PKTE (für Punkte).
![]()
Im grünen Parameterfeld
von PKTE:
Type: Kreis (Klicken Sie in das weiße Parameterfeld von Typ)
Größe: 0.3
(Klicken Sie in das weiße Parameterfeld von Größe, geben den Wert 0.3 ein und
bestätigen diesen mit ¿)
·
Gehen Sie mit dem
Cursor auf die Kaminkante zwischen Punkt 11 und 12,
·
Drücken die Taste F6, um den Mittelpunkt der Kaminkante
zu fangen.
·
Eingabewert 0.3 Richtung ¬ Bestätigung
mit ¿
Der Kreis für das Kaminrohr wird eingesetzt.
Um Ihnen
möglichst viele Zeichnungsvarianten zu zeigen und schon Erlerntes zu üben,
werden wir die Treppe in den Keller „wie mit der Hand“ zeichnen, das heißt
konventionell mit den Werkzeugen WAND und POLY.
Später werden wir eine
Treppe mit Hilfe der Makros automatisch einfügen.
Bestehend aus einer Wand
mit einer Stärke von 24cm, Treppenlaufbreite von 1m, 16 Steigungen und einem
Auftritt von 28cm.
Wir werden natürlich die
Treppe auf eine eigene Ebene legen.
Wechseln Sie daher die
aktuelle Arbeitseben von 102 auf 115
.
· WS: 0.24
·
F: Links
![]()
·
Bewegen Sie den
Cursor zu Punkt 13 (Grafik); und fangen mit F3 die Wandecke.
·
Eingabewert 1
Richtung ® Bestätigung mit ¿ (Punkt
14)
·
" 5.595 " " ¿
·
"
1 " ¬ " ¿
·
Schließen Sie die Eingabe mit F1 ab.
Um eine Treppe mit 16
Steigungen darzustellen, werden wir zuerst eine Referenzlinien zeichnen, von
der wir 16 parallele Linien ziehen werden. Diese Referenzlinie werden wir dann
wieder entfernen.
Eingabe der Referenzlinie
:
Aktivieren Sie
Hauptmenüpunkt EING und Untermenü POLY.
Und im grünen
Parameterfeld von POLY die Eingabeform Linie.
·
Bewegen Sie Cursor
zu Punkt 13, fangen mit F3 den
Eckpunk der Wand, und bestätigen den ersten Punkt unserer Referenzlinie mit ¿.
·
Mit dem Cursor zu
Punkt 14, fangen mit F3, und
bestätigen den zweiten Punkt unserer Linie mit ¿.
·
Beenden Sie die
Eingabe der Referenzlinie mit F1.
Aktivieren Sie
Untermenüpunkt PRLE (für Parallele)
Parameter von PRLE :
Abstand: 0.28
Anzahl: 16
·
Klicken (Markieren)
Sie auf die Referenzlinie. Die Farbe der Referenzlinien ändert
sich.(Markierfarbe)
·
Das Programm fordert
Sie auf die Richtung zu bestimmen (Dialogzeile). Klicken Sie oberhalb der
Referenzlinie, und die geforderten 16 parallelen Linien werden eingezeichnet.
·
Schließen Sie die
Eingabe mit F1 ab.
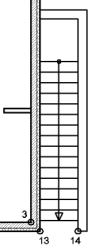
·
Aktivieren Sie LSCH / L-GF (für "Löschen“ und
"Elemente löschen")
·
Klicken mit dem
Cursor die Referenzlinie an. (Farbe ändert sich)
·
Und bestätigen die
Auswahl mit F1.
Die Gehlinie der Treppe
beginnt in der Mitte der ersten Stufe und endet mit einem Pfeil in der Mitte
der letzten Stufe. (Vgl.: Grafik)
Aktivieren Sie EING / POLY
Wechseln Sie in der
Symbolleiste von Orthomodus ein auf aus (Symbolknopf nicht
gedrückt)
![]()
·
Bewegen Sie den
Cursor zur Antrittsstufe, fangen die Mitte der Linie mit F6 und
bestätigen mit ¿.(erster Punkt unserer
Gehlinie)
·
Bewegen Sie den
Cursor zur Austrittsstufe, fangen wieder mit F6 die Mitte der Linie und
bestätigen mit ¿ den zweiten Punkt der
Gehlinie.
·
Den Pfeil verknüpfen
wir mit der Gehlinie und zeichnen in der POLY-Eingabe weiter :
- Eingabewert 0.2 Richtung
- " 0.1
" ® Bestätigung mit ¿
- " 0.2 " ¬ Bestätigung mit ¿
- " 0.2 " ¯
- " 0.1 " ® Bestätigung mit ¿
- Schließen Sie die Eingabe
mit F1 ab.
Aktivieren Sie
Untermenüpunkt PKTE
Parameter : Typ : Kreis
Größe : 0.1
·
Bewegen Sie den
Cursor zur Antrittsstufe, fangen den Anfangspunkt der Gehlinie mit F3 und
bestätigen mit ¿.
Der Kreis für den Antritt
unserer Treppe wird eingezeichnet.
Makros bestehen
aus automatisierten Auftragsabfolgen. Diese Automatismen werden gewöhnlich
"Makros" in der Informatiksprache genannt. Sie betreffen komplexe
Zeichnungen, die automatisch durchgeführt werden, nachdem man im Programm
einige spezifische Parameter angegeben hat. Die Makros werden in Typen
zusammengefasst:
Türen, Fenster, Treppen
usw.. ABIS erlaubt Ihnen verschiedenste
Makrovarianten zu erstellen und zu speichern.
Die in den Bibliotheken
enthaltenen Elemente sind starre Elemente. Die einzigen Änderungsmöglichkeiten
(zum Zeitpunkt der Einfügung in die Zeichnung), sind die Größe und der Winkel.
Die Bibliotheken fassen diese Elemente in Gruppen zusammen:
Möbel, Autos, Bäume
usw.. Ebenso können Sie die Anzahl
Ihrer Bibliothekssymbole erhöhen indem Sie selbst gezeichnete oder importierte
Elemente (Formate DXF und DWG) in Ihre Bibliothek einfügen.
Bevor Sie mit der
Makroerstellung und Eingabe beginnen, vergewissern Sie sich, ob die
Einfügestelle am Bildschirm sichtbar ist. Wenn Sie in der Makroeingabe sind,
kann die Bildschirmdarstellung (Zoomauschnitt) nicht verändert werden.
Definieren Sie daher einen neuen Zoomausschnitt in dem der gewünschte Ort groß
genug dargestellt wird und vor allem genug Platz für das einzusetzende Makro
ist. Sollte das eingesetzte Makro die sichtbaren Bildschirmgrenzen
überschreiten (Zoom zu klein gewählt) ist die Darstellung des Makros
fehlerhaft.
Das Einsetzen eines
Makros erfordert die Eingabe von Koordinatenpunkten.
Sie können falsch
positionierte Punkte der Makroeingabe wieder annullieren. Mit der Backspace –Taste
könne Sie den zuletzt eingegebenen Punkt zurücknehmen. Durch mehrmaliges
drücken der Backspacetaste könne auch 2 – 3 Eingabepunkte annuliert werden, und
Sie können das Makro wieder neu positionieren.
Wir werden nun in den
gebogenen Teil des Mauerzuges eine Wendeltreppe einfügen.
·
Klicken Sie auf den
Symbolknopf Makro.
![]()
Es öffnet sich eine Dialogbox in der Sie verschiedene Makros auswählen können.
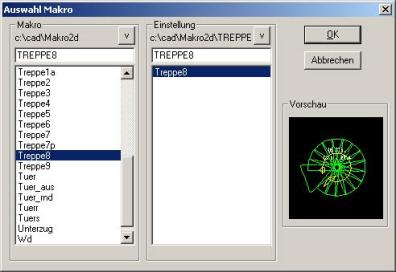
·
Wählen Sie Treppe8.
Durch Anklicken des gewählten Makros erhalten Sie auf der rechten Seite eine grafische Vorschau.
·
Bestätigen Sie mit OK,
Das Programm fordert Sie nun auf spezifische Parameter einzustellen.
Treffen Sie die Einstellungen wie in der
angeführten Grafik.

·
Klicken Sie auf Einstellungen...
Es öffnet sich eine Dialogbox in der Sie die spezifischen Parameter unserer
Treppe bestimmen müssen.
Treffen Sie die Einstellungen wie in der Grafik:
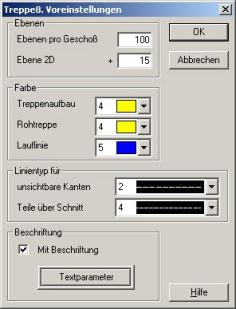
Beachten Sie das die Ebenenbestimmung im Makro erfolgt. (Ebenen 2D)
Für eine leistungsfähige Verwaltung der Ebenen::
Ebenen pro Geschoss: Hier können
Sie die Anzahl der Ebenen bestimmen, die Sie einem Geschoss zuordnen. In
unserer Übung haben wir 100 gewählt. (Keller von 0-100, Erdgeschoss 100-200,
1.Obergeschoß 200-300 u.s.w.) Wir folgen auch hier einer gängigen Praxis, die
darin besteht, "zu spezialisieren". Bestimmte Elemente kommen auf
„gleiche Ebenen“( tragende Wände auf Ebene 0, oder unsere Treppe auf Ebene 15).
Es wird nur unter den Geschossen unterschieden.
Beispiel: Kellerwände = Ebene 0,
Erdgeschosswände = Ebene 100, Obergeschoss = Ebene 200 Unsere Treppe (EG-OG) mit der
Ebenenbelegung 15 wurde in der ersten Einstellungsbox die Geschossnummer 1
zugeordnet. Daraus folgt, das die Treppe in Ihrer 2D-Darstellung auf die Ebene
115 gelegt wird.
·
Bestätigen Sie mit OK
und Sie kehren zur Makro-Grundeinstellung zurück.
·
Bestätigen Sie
nochmals mit OK und die Makroeingabe
beginnt.
Anmerkung:
Mit der Tastenkombination Ctrl-S
kann man die Eingabe eines Makros abbrechen.
Im Falle unserer Treppe8
werden für die Ausführung 3 Punkte benötigt:
·
1er
Klick: Fixierung des äußeren
Punktes vom Treppenantritt
·
2er
Klick: Fixierung des inneren
Punktes vom Treppenantritt
·
3er
Klick: Definition des Drehsinns
1.
Fang von Punkt 5 mit
F3.
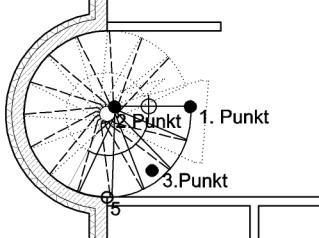
2.
Eingabewert 1.2 Richtung
3.
Eingabewert 1.1
" ®
Bestätigung des Punktes (äußerer Punkt Antritt)
mit ¿.
Bewegen Sie die Maus nicht, sonst müssten Sie nochmals Punkt 5 mit F3 fangen.
4.
Eingabewert 1
Richtung ¬
Bestätigung des Punktes (innerer Punkt Antritt)
mit ¿
5.
Klicken Sie mit der
Maus unterhalb dieser soeben gesetzten Punkt um den Drehsinn
der Treppe zu definieren.
Die Treppe wird dargestellt.
Es öffnet sich eine
Dialogbox mit genauen Angaben über die ermittelte Treppe.
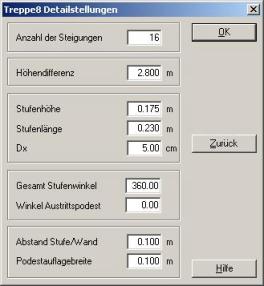
ABIS3D lädt Sie ein, die
Eigenschaften dieser Treppe anzupassen.
ABIS3D hat
automatisch eine Treppe nach der Komfortregel dargestellt.
Auftritt(Tiefe) +
2 Höhen = 64
Fixiert und nicht
zu ändern sind die drei Punkte die Sie eingegeben haben (2 Antrittspunkte und
der Drehsinn). Der Austritt der Treppe kann also nach Änderung von Parametern
variieren.
Bestätigen Sie Ihre
Treppe mit OK.
In unserem Beispiel haben
wir nur ein Makro eingefügt, die Wendeltreppe.
Nun werden wir den Winkel
der Wendeltreppe verändern.
·
Aktivieren Sie den
Hauptmenüpunkt ATTR (Attribute)
·
Und den
Untermenüpunkt MNEU (Makros neu)
Wählen Sie mit einem Klick die Wendeltreppe aus, und die Treppe wechselt die Farbe (Markierfarbe). Im grünen Parameterfeld sehen Sie noch weitere Definitionsmöglichkeiten, um mehrere Makros gleichzeitig zu ändern. Diese Definitionsart werden wir in weiterer Folge bei den Fenstern kennen lernen.
·
Drücken Sie F1 um die Treppenparameterdialogbox zu
öffnen.
·
Ändern sie den Stufenwinkel gesamt von 360° auf 345° ab.
·
Bestätigung mit OK und nochmals OK,
Die Änderung wird
ausgeführt.
·
Wählen sie erneut
die Treppe mit einem Klick aus (Farbe ändert sich)
·
Drücken Sie F1 um die Treppenparameterdialogbox zu
öffnen.
·
Klicken sie auf den
Knopf Detaileinstellungen....
·
Überprüfen Sie die
Parameter, wie Anzahl der Steigungen, Stufenlänge oder Stufenhöhe.
(Stufenlänge auf 0.22)
·
Klicken Sie auf OK und nochmals auf OK
·
Klicken Sie auf den
Symbolknopf Makro.
![]()
·
Wählen Sie aus der
linken Spalte in der Dialogbox das Makro Tuer.
·
Geben Sie in der
oberen Zeile der rechten Spalte (Einstellungen)
einen neuen Namen tuer_aussen für unsere Eingangstür ein.
·
Bestätigen Sie mit OK.
Die
Grundeinstellungsdialogbox für die Makrotür tuer_aussen öffnet sich.
Definieren Sie in der
Dialogbox die Parameter wie in der nachfolgenden Grafik:

TürNr.: Diese
Nummer erscheint in der Zeichnung. Sie symbolisiert einen bestimmten Türtyp;
Alle Türen mit denselben Eigenschaften haben die selbe Nummer.
GeschoßNr.: 1
für das Erdgeschoss (100-200, vergleiche mit Makro Treppe8)
·
Drücken Sie in der
Dialogbox auf Einstellungen...
Es öffnet sich die Tür-Einstellungsdialogbox.
Verändern Sie die Parameter wie in
der Grafik:
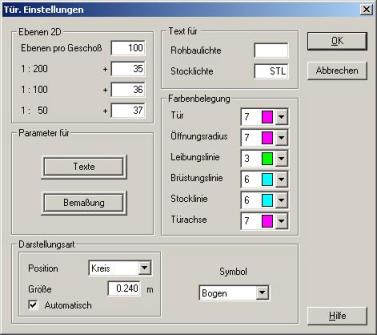
·
Bestätigen Sie die
Änderungen mit OK.
Die Einstellungsdialogbox
schließt sich und Sie befinden sich wieder in der Grundeinstellungsdialogbox.
·
Drücken Sie in der
Dialogbox auf Geometrie...
Es öffnet sich die Tür-Geometriedialogbox.
Verändern Sie die Parameter wie in
der Grafik:

·
Bestätigen Sie die
Änderungen mit OK.
Die Geometriedialogbox
schließt sich und Sie befinden sich wieder in der Grundeinstellungsdialogbox.
·
Drücken Sie in der
Dialogbox auf Darstellung...
Es öffnet sich die Tür-Darstellungsdialogbox.
Verändern Sie die Parameter wie in
der Grafik:

·
Bestätigen Sie die
Änderungen mit OK.
Die Darstellungsdialogbox
schließt sich und Sie befinden sich wieder in der Grundeinstellungsdialogbox.
Nun sind alle Parameter
unserer Eingangstür eingestellt.
·
Bestätigen Sie mit OK, und die Makroeingabe wird gestartet.
Das Programm leitet Sie
in der Eingabe der Tür. Folgen Sie den Anweisungen in der grauen Dialogzeile
·
Eckpunkt auf Außenkante angeben!
- Fangen Sie Punkt A mit F3
- Eingabewert 2.365 Richtung ®
- Bestätigung mit ¿ (1.Punkt)
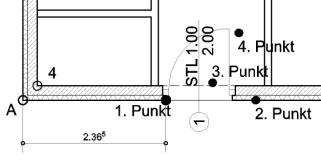
·
Richtung an der Wand angeben!
- Klicken
Sie mit der Maus rechts vom Punkt1 (2.Punkt)
·
Punkt auf Innenkante angeben!
- Klicken Sie in die Nähe der Innenseite
der Wand (3.Punkt)
·
Durch Cursorposition Aufgehrichtung angeben!
- Klicken Sie auf die rechte Ecke der Öffnung, um die Tür rechts
anzuschlagen. (4.Punkt)
Die Türeingabe ist
abgeschlossen.
Die Dialogbox öffnet sich
wieder und Sie könnten weitere Türen in Ihre Zeichnung einsetzen. Klicken Sie
den Kopf Abbrechen um die
Makroeingabe zu beenden.
·
Klicken Sie auf den Symbolknopf Makro.
![]()
·
Wählen Sie aus der
linken Spalte in der Dialogbox das Makro Tuer.
·
Geben Sie in der
oberen Zeile der rechten Spalte (Einstellungen)
einen neuen Namen tuer_innen für unsere Türen ein.
·
Bestätigen Sie mit OK.
Die
Grundeinstellungsdialogbox für die Makrotür tuer_innen öffnet sich.
Definieren Sie in
der Dialogbox die Parameter wie in der nachfolgenden Grafik:

·
Drücken Sie in der
Dialogbox auf Einstellungen...
Es öffnet sich die Tür-Einstellungsdialogbox.
Verändern Sie die Parameter wie in der Grafik:
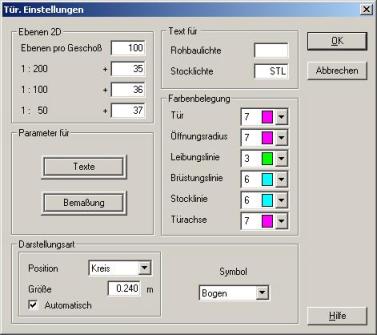
·
Bestätigen Sie die
Änderungen mit OK.
Die Einstellungsdialogbox
schließt sich und Sie befinden sich wieder in der Grundeinstellungsdialogbox.
·
Drücken Sie in der
Dialogbox auf Geometrie...
Es öffnet sich die Tür-Geometriedialogbox.
Verändern Sie die Parameter wie in der Grafik:

·
Bestätigen Sie die
Änderungen mit OK.
Die Geometriedialogbox
schließt sich und Sie befinden sich wieder in der Grundeinstellungsdialogbox.
·
Drücken Sie in der
Dialogbox auf Darstellung...
Es öffnet sich die Tür-Darstellungsdialogbox.
Verändern Sie die Parameter wie in der
Grafik:

·
Bestätigen Sie die
Änderungen mit OK.
Die Darstellungsdialogbox
schließt sich und Sie befinden sich wieder in der Grundeinstellungsdialogbox.
Nun sind alle Parameter unserer
Innentür eingestellt
Bestätigen Sie mit OK, und die Makroeingabe wird
gestartet.
Das Programm leitet Sie wieder in der Eingabe der inneren Tür. Beachten Sie
die Eingabeaufforderungen in der Dialogzeile:
·
Eckpunkt auf Außenkante angeben: Fang von Punkt 5 mit F3.
– Eingabewert 2.115 Richtung ®
- Bestätigung mit ¿
·
Richtung an der Wand angeben:
- Klick rechts vom ersten Punkt entlang der Mauer
·
Punkt auf Innenkante angeben:
- Klicken Sie in die Nähe der Innenseite der Wand
·
Durch Cursorposition Aufgehrichtung angeben:
- Klicken Sie auf die
linke Ecke der Öffnung, um die Tür links anzuschlagen.
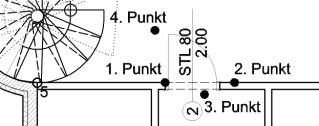
Die Türeingabe ist abgeschlossen.
Die Dialogbox öffnet sich
wieder und Sie könnten weitere Türen in Ihre Zeichnung einsetzen. Klicken Sie
den Kopf Abbrechen um die
Makroeingabe zu beenden..
Weitere 4 Türen werden
wir jeweils mittig in die Trennwände
einsetzen:
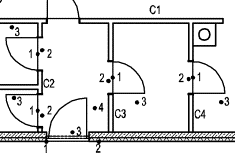
·
Klicken Sie auf den
Symbolknopf Makros,
![]()
·
Wählen aus der
Makroliste Tuer, und aus der rechten
Spalte Tuer_innen.
·
Bestätigung mit OK.
·
Die Parameterbox
öffnet sich
·
Ändern Sie den
Parameter Eingabe von Eckpunkt auf Mittelpunkt
·
Klicken sie auf OK um die Eingabe zu bestätigen.
Das Programm beschreibt die Eingabeabfolge in der Dialogzeile:
·
Mittelpunkt Außenkante angeben!: Fangen Sie die Mitte der Trennwand mit F6 und bestätigen Sie den ersten Punkt
mit ¿.
·
Punkt auf Innenkante angeben!: Klicken Sie in die Nähe der Innenseite der Wand.
·
Durch Cursorposition Aufgehrichtung angeben!: Setzen Sie Punkt 3 für die Aufgehrichtung der
Türe wie in der Grafik.
·
Die Eingabe der Tür
in Trennwand C3 ist abgeschlossen, es öffnet sich wieder die Parameterdialogbox
und Sie können gleich in Trennwand C4 die nächste Tür einsetzen.
·
Dann zwei weitere
Türen in die Trennwand C2 mit der bekannten Eingabeabfolge.
·
Nach der Eingabe der
letzten Innentür beenden Sie die Makroeingabe in der Parameterdialogbox mit Abbrechen.
·
Klicken Sie auf den
Symbolknopf Makro.
![]()
·
Wählen Sie aus der
linken Spalte in der Dialogbox Fenster
·
Geben Sie in der
oberen Zeile der rechten Spalte (Einstellungen) einen neuen Namen Fen01
für unser Makrofenster ein.
·
Bestätigen Sie mit OK.
Die
Grundeinstellungsdialogbox für das Fenster Fen01 öffnet sich.
·
Ändern Sie die
Parameter für unser Fenster wie in der Grafik.

·
Klicken Sie auf Einstellungen...
und wählen
unter Farbbelegung:
Fenster:
7
Öffnungsradius:
7
Leibungslinie
links: 3
Leibungslinie
rechts: 3
Brüstungslinie:
6
Achslinie:
7
Und wechseln unter Darstellungsart von
Position Kreis auf Quadrat
·
Bestätigung mit OK.
·
Klicken Sie auf Geometrie...
und wählen
Anschlag; Breite links=0.00, Breite
rechts=0.00 und Tiefe=0.08
Bestätigung mit OK.
·
Klicken Sie auf Darstellung...
Und wählen Öffnungsradius zeichnen: nicht auswählen
Brüstungslinie Innen: Voll
Bestätigung mit OK.
·
Bestätigen Sie mit OK.
Beachten Sie wieder die graue Dialogzeile, das Programm leitet Sie in der
Eingabe:
·
Eckpunkt auf der Außenkante angeben!
Punkt 15 (Grafik) mit F3 fangen
Eingabewert 0.99 Richtung ® Bestätigung mit ¿ (erster Punkt fixiert).
·
Richtung an der Wand angeben!
Klicken Sie rechts vom ersten
fixierten Punkt (zweiter Punkt)
·
Punkt auf Innenkante angeben!
Klicken Sie auf die Innenseite der Wand. (dritter
Punkt)
Das Fenster wird eingesetzt.
Die Parameterdialogbox öffnet sich wieder und fordert Sie auf ein weiteres
Fenster einzugeben:
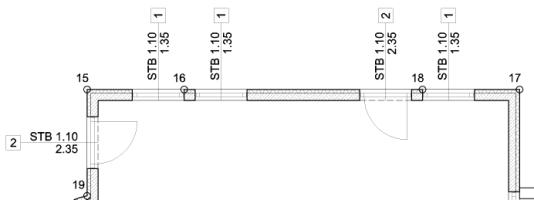
Anmerkung :
Nach dem man das Makrofenster
eingefügt hat, öffnet sich wieder die Parameterdialogbox und Sie können sofort
das nächste Fenster einsetzen (Serieneingabe). Wenn Sie Parameter ändern und
die Makroeingabe mit Abbrechen
schließen, merkt sich das Programm die letzte getroffene Parametereinstellung.
·
Bestätigen Sie die
Parameterdialogbox mit OK,
Eingabeaufforderung in
der Dialogzeile folgen:
·
Eckpunkt auf Außenkante angeben!
Punkt 16 mit F3
fangen,
Eingabewert 0.24 Richtung
® Bestätigung mit ¿ (1. Punkt fixiert)
·
Richtung an der Wand angeben!
Klicken Sie rechts vom 1. Punkt Außenkante der
Wand (2. Punkt fixiert)
·
Punkt auf Innenkante angeben!
Klicken Sie auf die Innenseite der Wand in der das
Fenster eingesetzt wird.
(dritter Punkt)
Das Fenster wird eingesetzt.
Die Parameterdialogbox
öffnet sich wieder und fordert Sie auf ein weiteres Fenster einzugeben.
·
Bestätigen Sie die
Parameterdialogbox mit OK.
Das Programm leitet Sie
in der Eingabe:
·
Eckpunkt auf Außenkante angeben!
Punkt 17 mit F3 fangen,
Eingabewert 0.99 Richtung ¬ Bestätigung mit ¿ (1.Punkt fixiert).
·
Richtung an der Wand angeben!
Klicken Sie links vom 1. Punkt an der Außenkante der Wand (2. Punkt
fixiert)
·
Punkt auf Innenkante angeben!
Klicken
Sie auf die Innenseite der Wand in der das Fenster eingesetzt wird.
(dritter Punkt)
Das Fenster wird eingesetzt.
Die Parameterdialogbox
öffnet sich wieder und fordert Sie auf ein weiteres Fenster einzugeben.
Beenden Sie die Makroeingabe mit „Abbrechen“.
Um eine Fenstertür
einzuzeichnen, werden wir eine Makrovariante des Makros Fen01 erzeugen.
·
Klicken Sie auf den
Symbolknopf Makro.
![]()
·
Die Auswahlbox Makro
öffnet sich, wobei das Programm das zuletzt eingesetzte Makro, in unserem Fall
„Fen01“ zur Auswahl bereitstellt.
·
Bestätigen Sie mit OK.
Die Parameter-Dialogbox öffnet sich, mit den Parametern des vorher verwendeten
Makros.
·
Um nun eine Variante
diese Fensters mit seinen Voreinstellungen zu erzeugen verändern Sie die
Parameter:
·
Fensternummer 2
·
Name Fen01t
·
Lichte Breite 1.140
·
Lichte Höhe 2.390
·
Klicken Sie auf Darstellung.. und wählen
Brüstungslinie
Innen: Strichliert
Öffnungsradius
einzeichnen
·
Bestätigung mit OK.
·
Bestätigung der Parameter mit OK.
Das Programm leitet Sie
in der Eingabe:
·
Eckpunkt auf Außenkante angeben!
Punkt 18 F3 fangen,
Eingabewert 0.24 Richtung ¬ Bestätigung mit ¿ (1.Punkt fixiert).
·
Richtung an der Wand angeben!
Klicken Sie links vom 1. Punkt an der Außenkante
der Wand. (2. Punkt fixiert)
·
Punkt auf Innenkante angeben!
Klicken Sie auf die Innenseite der Wand in der das
Fenster eingesetzt wird.
(3. Punkt fixiert)
·
Durch Cursorposition Aufgehrichtung angeben!
Klicken Sie auf den rechten Fensterstock.(4. Punkt
fixiert)
Die Fenstertür wird
eingesetzt.
Die Parameterdialogbox
öffnet sich wieder und fordert Sie auf ein weitere Fenstertür einzugeben.
Beenden Sie die Makroeingabe mit Abbrechen.
Wir errichten diese
Fenstertür in der Mitte der Wand 15-19
·
Klicken Sie auf den
Symbolknopf Makro,
![]()
·
Das Programm hat
sich die letzte Makroeingabe gemerkt. Die Makrovariante Fen01 ist blau unterlegt und bereit zur Auswahl.
·
Bestätigen Sie mit OK.
Die Parameterdialogbox öffnet sich.
Verändern der
Parameter:
·
Eingabe: Mittelpunkt
·
Bestätigung OK
Das Programm leitet Sie in
der Eingabe:
·
Mittelpunkt auf Außenkante angeben!
Begeben Sie sich mit Ihrem Cursor auf die
Außenkante der Wand 15-19 und drücken Sie die Funktionstaste F6 (fängt den Mittelpunkt einer Linie)
Bestätigung mit ¿ (1.Punkt fixiert).
·
Punkt auf Innenkante angeben!
Klicken Sie auf die Innenseite der Wand. (2. Punkt fixiert)
·
Durch Cursorposition Aufgehrichtung angeben!
Klicken Sie auf den oberen Fensterstock.(4. Punkt
fixiert)
Die Fenstertür wird eingesetzt.
Die Parameterdialogbox
öffnet sich wieder und fordert Sie auf eine weitere Fenstertür einzugeben.
Beenden Sie die Makroeingabe mit Abbrechen.
Einsetzen weiterer
Fenster:
Zu diesem
Zeitpunkt unserer Übung sollte es kein Problem sein weitere Fenster in unser
Modell einzusetzen. Positionieren Sie diese in der unten angeführten Grafik:
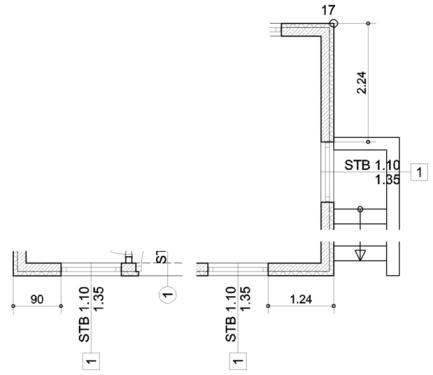
Um unseren Plan wie in
der Grafik mit Einrichtungssymbolen auszustatten, werden wir vorgefertigte
Elemente aus der Bibliothek verwenden.
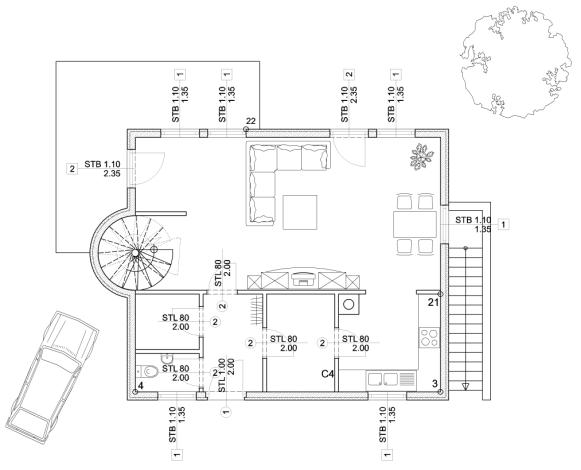
Einrichtungsgegenstände
und Möbel sind für die Präsentation Ihres Projekts wichtig. Sollten aber genau
so wie andere Elemente des Gebäudes auf eine eigene Ebene positioniert werden.
Klicken Sie auf den
Symbolknopf E ... und wählen die
Arbeitsebene 105 aus.
Vgl.: Wahl der aktiven Arbeitsebene
·
Damit
Bibliothekselemente die Sie einsetzen am Bildschirm auch vollständig sichtbar
sind, und nicht nur ihr Umriss, aktivieren Sie in der Symbolleiste unter Einstellungen / Anzeige... / mit
Bibliotheken

·
Bestätigen Sie mit OK.
Wenn diese Option
nicht angekreuzt wird, werden die Symbole nur in
Form von einem
rechteckigen Umriss dargestellt.
Um zu den
Bibliothekselementen zu gelangen aktivieren Sie:
·
Hauptmenüpunkt BIBL
![]()
·
Untermenüpunkt AUSB
![]()
·
Klicken Sie im
grünen Parameterfeld auf Bib:
Und die Dialogbox der
Bibliotheksauswahl öffnet sich.
Mit einer Sitzgruppe und
Tisch. (Vgl. Grafik)
·
Wählen Sie die
Bibliothek Wohnen, und das Symbol SITZGR17
Anmerkung:
Aktivieren Sie in der Auswahldialogbox Anzeige.
Wichtig: Sie sehen in der Vorschau am Bibliothekselement ein weißes Kreuz,
dieses Kreuz ist der Einfügepunkt um das Symbol zu positioniere. Die
Dimensionen des jeweiligen Symbols werden unter der Grafikvorschau angezeigt.
·
Klicken Sie auf OK um die Auswahl zu bestätigen.
Die Dialogbox schließt sich wieder.
Der Umriss des
Symbols (in Form eines Rechtecks), bleibt am Cursor
befestigt und folgt seinen Bewegungen.
· Um die
Sitzgruppe wie in der Grafik zu positionieren, verändern Sie den Drehwinkel des
Bibliothekssymbols von 0,00 auf 90,0°.
Klicken Sie in die
Parameterzeile W: , geben über die Tastatur den Wert 90 ein und
bestätigen mit ¿ . Der Umriss des Symbols am Cursor ändert seine
Position.
·
Positionieren Sie
das Bibliothekssymbol anhand der oben angeführten Grafik.
Klicken Sie an der
gewählten Position mit der linken Maustaste und das Bibliothekssymbol wird
eingesetzt.
Anmerkung :
Das Einsetzten von
Bibliothekssymbolen kann auch mit der Tastatur durchgeführt werden, indem man
die Fangfunktionen (F3, F4 etc.)
benutzt über die Tastatur die Dimension und Richtung mit den
Cursortasten bestimmt. Einfügen an der gewünschten Stelle mit ¿.
Oft erfolgt die Einfügung
von Bibliothekssymbolen in Serien. Daher bleibt das zuletzt ausgewählte Symbol
am Cursor haften (als Umrissdarstellung), um Ihnen die Möglichkeit zu geben das
selbe Bibliothekssymbol nochmals einzusetzen. Wir werden so eine Serieneingabe
bei den Stühlen durchführen.
Mit Esstisch und Stühlen.
(Vgl. Grafik)
·
Klicken Sie auf den
Parameter Bib:
![]()
die Bibliotheksauswahl öffnet sich.
·
Wählen Sie die
Bibliothek Wohnen, und das Symbol ESSPL 04
·
Klicken Sie auf OK um die Auswahl zu bestätigen.
Die Dialogbox schließt sich wieder.
·
Der Umriss des
Symbols (in Form eines Rechtecks), bleibt am Cursor
befestigt und folgt seinen Bewegungen.
Wir werden das Symbol
ESSPL 04 wieder um 90° verdreht aus der Bibliothek herausnehmen.
Diese Einfügewinkel ist
bereits im Parameterfeld angeschrieben. Das Programm merkt sich immer den
zuletzt eingestellten Einfügewinkel.
Und wir werden das
ausgewählte Symbol größer einsetzen.
Um die Größe eines Symbol
zu ändern :
·
Klicken Sie in die
Parameterzeile Sk-x (für "Skalierung in X-Richtung")
·
Eingabewert 1.2
·
Bestätigung mit ¿.
·
Klicken Sie in die
Parameterzeile Sk-y (für "Skalierung in X-Richtung")
·
Eingabewert 1.2
·
Bestätigung mit ¿.
Das ausgewählte Symbol ist nun um 20% größer.
Positionieren Sie das
Bibliothekssymbol anhand der oben angeführten Grafik:
·
Bewegen Sie den
Cursor zum rechten Fenster
·
Fangen Sie die Mitte
des Fensters mit F6,
·
Eingabewert 0.75 und Richtung ¬.
·
Bestätigen Sie die
Position mit ¿.
Der Esstisch und seine
Stühle werden eingesetzt.
Anmerkung :
Sie können Bibliothekssymbole nicht nur vergrößert sondern auch verkleinert aus
der Bibliothek herausholen. (Z.B.: Sk-x und Sk-y auf 0,5 = 50 % verkleinert.)
Den Wohnzimmerschrank
werden wir 30 cm entfernt von der Tür in den Vorraum positionieren.
·
Aktivieren Sie den
Parameter Bib:
Die Bibliotheksauswahl öffnet sich.
·
Wählen Sie die
Bibliothek Wohnen, und das Symbol SCHRANK03
·
Klicken Sie auf OK um die Auswahl zu bestätigen.
Die Dialogbox schließt sich wieder.
·
Verändern Sie den
Einfügewinkel auf 0,00, und Sk-x
und Sk-y auf 1,00
·
Fangen Sie mit der
Funktionstaste F3 den rechten oberen Eckpunkt der Vorraumtür.
·
Eingabewert 0.3
Richtung mit der Cursortaste
nach ®
·
Eingabewert 0.03 Richtung mit der Cursortaste nach
·
Bestätigung der
Position mit ¿.
Der Schrank wird
eingesetzt.
Wohnzimmer : Wählen Sie aus der Bibliothek Pflanzen
das Symbol PFL 08 und positionieren
die Zimmerpflanze in die rechte obere Ecke des Wohnzimmers.
WC: Wählen Sie aus der Bibliothek und platzieren Sie:
·
Bad
/ WC 12 (Einfügewinkel 90° -
mit F3 Punkt 4 fangen - 0.6 -
- ¿).
·
Bad
/ WB 11 (Einfügewinkel 0° / Sk-x: 0.5 / Sk-y: 0.5 – mit F6 Wand C6 fangen - ¿).
Vorraum :
·
Wohnen / GARDEROBE02 (Einfügewinkel -90°
/ Sk-x: 0.7 / Sk-y:
1,00).
·
Fangen sie die rechte obere Raumecke mit F3 - Eingabewert 0.5 - Richtung ¯ -
Eingabewert 0.05 -
Richtung ¬ - Bestätigung der Position mit ¿.
Küche : Zeichnung
der Arbeitsplatte und Symboleinfügung (Spüle):
Einzeichnen der
Arbeitsplatte:
·
Aktivieren Sie
Hauptmenüpunkt EING, und
Untermenüpunkt POLY,
·
Parameter in der Symbolleiste:
- aktuelle Zeichenfarbe Farbe 7 (Vgl.: Wahl
der aktiven Farbe)
- und Orthomodus ein.
·
Mit F3 Punkt 21 fangen, Eingabewert: 0.65,
Richtung ¬,
Bestätigung mit ¿ (erster
Punkt)
Bewegen Sie den Cursor zu Punkt 3 und fangen mit F3, Eingabewert: 0.65, Richtung , Bestätigung mit ¿. (Zweiter Punkt)
Bewegen Sie den Cursor zur Wand C4, fangen mit F5 und bestätigen den
letzten Punkt unserer Arbeitsplatte mit ¿.
Beenden Sie die Eingabe der Arbeitsplatte mit F1.
Einsetzen der Spüle :
·
Aktivieren Sie
Hauptmenüpunkt BIBL, Untermenüpunkt AUSB
·
Wählen unter Bibl:
im grünen Parameterfeld das Symbol Kueche
/ SP150X60T (mit Einfügewinkel
180°/ Sk-x: 1.00 / Sk-y: 1,00)
·
Fangen mit F3 Punkt 3, Eingabewert: 0.70,
Richtung ¬ , Eingabewert 0.025, Richtung und bestätigen die Position mit ¿.
Einsetzen der
Kochplatte :
·
Wählen Sie Kueche / EH 60X60 (mit
Einfügewinkel 180°/ Sk-x: 1.00 / Sk-y: 1,00)
·
Fangen mit F3 Punkt 3, Eingabewert: 1.30,
Richtung , Eingabewert 0.025, Richtung ¬ und bestätigen die Position mit ¿.
·
Wählen Sie Auto / GOLF D,
·
Einfügewinkel -115°
·
Bewegen den Cursor
auf die Einfügeposition wie in der Grafik und klicken mit der linken Maustaste
um das Auto einzusetzen.
·
Wählen Sie Baumd / GR03 : (mit Einfügewinkel
30°/ Sk-x: 1.25 / Sk-y: 1.125)
·
Bewegen den Cursor
auf die Einfügeposition wie in der Grafik und klicken mit der linken Maustaste
um den Baum einzusetzen.
Um die Umgebung zu
vervollständigen zeichnen wir eine Terrasse ein.
·
Aktivieren Sie
Hauptmenüpunkt EING und
Untermenüpunkt POLY.
·
Parameter in der Symbolleiste:
- aktuelle Zeichenfarbe Farbe 4. (Vgl.: Wahl
der aktiven Farbe)
- und Orthomodus ein.
·
Mit F3 Punkt 22 Fangen
·
Eingabewert 0,4 Richtung ® Bestätigung mit ¿
·
" 2 " " ¿
·
"
6,01 " ¬ " ¿
·
"
5.65 " ¯ " ¿
·
" 1 "
® " ¿
·
Abschluss der Eingabe mit F1.
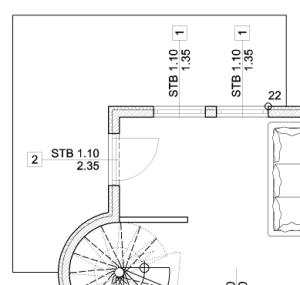
Klicken Sie auf den
Symbolknopf E ... und wählen die
Arbeitsebene 160 aus.
Vgl.: Wahl der aktiven Arbeitsebene
Aktivieren Sie :
·
Hauptmenüpunkt BEMA
![]()
·
Und Untermenüpunkt EING
![]()
·
Wählen Sie die
Bemaßungsparameter : Linie / Abstand / Waagrecht / Mk-Zng 300
![]()
Um unseren Grundriss zu
vermaßen ist es notwendig einen geeigneten Zoomausschnitt zu wählen. Zur
Erinnerung:
·
Klicken Sie in der
Symbolleiste den Knopf
![]()
Um in die größtmögliche Zoomstufe (maximale Zeichenfläche) zu gelangen
·
Klicken Sie in der
Symbolleiste den Knopf
![]()
Um einen neuen Zoomausschnitt festzulegen.
Um zahlreiche Punkte
(Wände, Ecken, Maueröffnungen ….) präzise zu vermaßen ist es notwendig die
Koordinatenlage des jeweiligen Punktes zu finden.
In der Bemaßungsfunkion
ist die Auswahl der zu kotierenden Punkt magnetisch. Sie müssen nicht
mit den schon bekannten Fangfunktiontaste (F3, F4) arbeiten. Sie bewegen
nur den Cursor in die Nähe des gewünschten Punktes, klicken mit der linken
Maustaste und das Programm sucht sich den nächst gelegenen Punkt und zeichnet
ihn in die Kotenlinie ein.
·
1er
Klick: Zuerst einen Punkt am
Grundriss auswählen der in der Kotenlinie erscheinen soll. (Diese erste Punkt
ist zugleich der Referenzpunkt von dem aus der Abstand der erste Kotenlinie zum
Grundriss festgelegt wird.)
·
2er
Klick: Bei waagrechter Vermaßung
ober- oder unterhalb des ersten Punktes um die Lage der Kotenlinie zu
bestimmen.
·
3er
Klick: Einen weiteren Punkt am
Grundriss anklicken, der in der Kotenlinie erscheinen soll.
·
Beenden Sie die
Eingabe mit F1.
·
Klicken Sie auf
Punkt 15 (Das Programm findet den Punkt automatisch).
·
Klicken Sie oberhalb
von Punkt 15 um die Lage der Kotenlinie zu bestimmen.
Eine strichliierte Linie symbolisiert die künftige Lage der ersten Kotenlinie.
Wir werden nun eine
Schnittlinie durch die Außenmauer ziehen, um alle Wandöffnungen auf die
Kotenlinie zu projizieren.
·
Fangen Sie mit F3 Punkt 15, und bestätigen Sie den ersten Punkt der Schnittlinie mit
¿,
Bewegen Sie Ihren Cursor mit der Maus über Punkt 17 hinaus. Eine fiktive Linie
(die Schnittlinie) wird sichtbar und schneidet alle Maueröffnungen. Klicken Sie
mit der linken Maustaste (zweiter Punkt der Schnittlinie) und alle Punkte der
Fassade werden auf der Kotenlinie eingefügt.
·
Schließen Sie die
Eingabe mit F1.
Die erste Kotenlinie ist fertig gestellt.
Anmerkung :
Auch die Achslinien der Fenster
wurden kotiert. Um Ihre Handhabung mit der Bemaßungsfunktion zu festigen,
werden wir später die „falschen“, Fensterachsen-Koten wieder entfernen.
Definieren Sie wieder Referenzpunkt, Lage der Kotenlinie und eine Schnittlinie um die tragenden Wände
zu kotieren:
·
Klicken Sie in die
Nähe von Punkt 15 (Referenzpunkt)
·
Klicken Sie oberhalb
der ersten Kotenlinie (Lage der Kotenlinie)
Eine strichliierte Linie symbolisiert die künftige Lage der zweiten Kotenlinie.
·
Bestimmen Sie die
Lage der Schnittlinie mit zwei Punkten (Klicks) wie in der Grafik.
·
Schließen Sie die
Eingabe mit F1.
Die zweite Kotenlinie ist fertig gestellt.

Für die dritte Kotenlinie werden wir einen Bemaßungsparameter verändern.
·
Wechseln Sie im
grünen Parameterfeld von Linie auf Punkte.
![]()
Mit dieser
Bemaßungsmethode können einzelne Punkte in die Kotenlinie projiziert werden.
·
Klicken Sie in die
Nähe von Punkt 15 (Referenzpunkt)
·
Klicken Sie oberhalb
der zweiten Kotenlinie (Lage der Kotenlinie)
Eine strichliierte Linie symbolisiert die künftige Lage der zweiten Kotenlinie.
·
Klicken Sie auf
Punkt 22 (Der Punkt wird in die strichliierte Linie eingefügt.)
·
Klicken Sie auf
Punkt 17 (Der Punkt wird in die strichliierte Linie eingefügt.)
·
Klicken Sie auf
Punkt 23 (Der Punkt wird in die strichliierte Linie eingefügt.)
·
Schließen Sie die
Eingabe mit F1.
Die dritte Kotenlinie ist fertig gestellt.
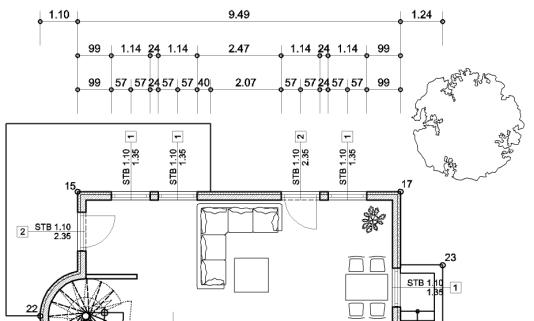
·
Wechseln Sie im
grünen Parameterfeld von Punkt auf Linie.
![]()
·
Klicken Sie auf
Punkt 13 (Das Programm findet den Punkt automatisch).
·
Klicken Sie
unterhalb von Punkt 13 um die Lage der Kotenlinie zu bestimmen.
Eine strichliierte Linie symbolisiert die künftige Lage der ersten Kotenlinie.
·
Fangen Sie mit F3 Punkt 13, und bestätigen Sie den ersten Punkt der Schnittlinie mit
¿,
Bewegen Sie Ihren Cursor mit der Maus über Punkt 24 hinaus. Eine fiktive Linie
(die Schnittlinie) wird sichtbar und schneidet alle Maueröffnungen. Klicken Sie
mit der linken Maustaste (zweiter Punkt der Schnittlinie) und alle Punkte der
Fassade werden auf der Kotenlinie
eingefügt.
·
Schließen Sie die
Eingabe mit F1.
Die erste Kotenlinie ist fertig gestellt.
Definieren Sie wieder Referenzpunkt, Lage der Kotenlinie und eine Schnittlinie um die tragenden Wände
zu kotieren:
·
Klicken Sie in die
Nähe von Punkt 13 (Referenzpunkt)
·
Klicken Sie
unterhalb der ersten Kotenlinie (Lage der Kotenlinie)
Eine strichliierte Linie symbolisiert die künftige Lage der zweiten Kotenlinie.
·
Bestimmen Sie die
Lage der Schnittlinie mit zwei Punkten (Klicks) wie in der Grafik.
·
Schließen Sie die
Eingabe mit F1.
Die zweite Kotenlinie ist fertig gestellt.

Anmerkung :
Da das Projekt sehr einfach
gestaltet ist genügt bei unserem Beispiel eine einzige Schnittlinie. Bei
komplexeren Gebäuden wird eine Schnittlinien nicht mehr ausreichen. Sie können
aber mehrere Schnittlinien in unterschiedlichen Lagen definieren, solange bis
Sie mit F1 die Eingabe abschließen.
·
Wechseln Sie im
grünen Parameterfeld von Linie auf Punkte.
![]()
·
Klicken Sie in die
Nähe von Punkt 13 (Referenzpunkt)
·
Klicken Sie oberhalb
der zweiten Kotenlinie (Lage der Kotenlinie)
Eine strichliierte Linie symbolisiert die künftige Lage der zweiten Kotenlinie.
·
Klicken Sie auf
Punkt 22 (Der Punkt wird in die strichliierte Linie eingefügt.)
·
Klicken Sie auf
Punkt 24 (Der Punkt wird in die strichliierte Linie eingefügt.)
·
Klicken Sie auf
Punkt 14 (Der Punkt wird in die strichliierte Linie eingefügt.)
·
Klicken Sie auf
Punkt 1 (Der Punkt wird in die strichliierte Linie eingefügt.)
·
Schließen Sie die
Eingabe mit F1.
Die dritte Kotenlinie ist fertig gestellt.
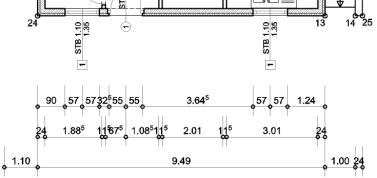
·
Wechsel Sie den
Bemaßungsparameter Art: von Waagrecht auf Senkrecht

Wir bleiben auf Punkt-Bemaßung
Anmerkung :
Ob Sie Punkt- oder Linienbemaßung
verwenden müssen Sie entscheiden, Welche der beiden besser oder schneller ist,
ist von Fall zu Fall verschieden.
·
Klicken Sie in die
Nähe von Punkt 13 (Referenzpunkt)
·
Klicken Sie rechts
von Punkt 13 (Lage der Kotenlinie)
Eine strichliierte Linie symbolisiert die künftige Lage der zweiten Kotenlinie.
·
Klicken Sie auf
Punkt 17 (Der Punkt wird in die strichliierte Linie eingefügt.)
·
Klicken Sie auf die
Eckpunkte der Fensteröffnung (Die Punkte werden eingefügt.)
·
Schließen Sie die
Eingabe mit F1.
Die erste Kotenlinie ist fertig gestellt.
·
Wechseln Sie im
grünen Parameterfeld von Punkt auf Linie.
·
Klicken Sie in die
Nähe von Punkt 13 (Referenzpunkt)
·
Klicken Sie rechts
der ersten Kotenlinie (Lage der Kotenlinie)
Eine strichliierte Linie symbolisiert die künftige Lage der zweiten Kotenlinie.
·
Bestimmen Sie die
Lage der Schnittlinie mit zwei Punkten (1. Punkt der Schnittlinie links
unterhalb von Punkt 13).
·
Schließen Sie die
Eingabe mit F1.
Die zweite Kotenlinie ist fertig gestellt.
·
Wechseln Sie im grünen
Parameterfeld von Linie auf Punkt.
·
Klicken Sie in die
Nähe von Punkt 13 (Referenzpunkt)
·
Klicken Sie rechts
der zweiten Kotenlinie (Lage der Kotenlinie)
Eine strichliierte Linie symbolisiert die künftige Lage der zweiten Kotenlinie.
·
Klicken Sie auf Punkt
17 (Der Punkt wird in die strichliierte Linie eingefügt.)
·
·
Schließen Sie die
Eingabe mit F1.
Die dritte Kotenlinie ist fertig gestellt.
Verändern Sie im grünen
Parameterfeld den Abstand der ersten Kotenlinie zur Zeichnung:
Mk-Zng: 400
![]()
·
Klicken Sie in die
Nähe von Punkt 24 (Referenzpunkt)
·
Klicken Sie links
von Punkt 24 (Lage der Kotenlinie)
Eine strichliierte Linie symbolisiert die künftige Lage der zweiten Kotenlinie.
·
Klicken Sie auf Punkt
17 (Der Punkt wird in die strichliierte Linie eingefügt.)
·
Fügen Sie die
restlichen Punkte wie in der Grafik in die Kotenlinie ein.
·
Schließen Sie die
Eingabe mit F1.
Die erste Kotenlinie ist fertig gestellt.
·
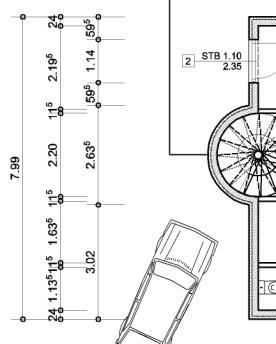
Geben Sie selbständig die
beiden fehlenden Kotenlinien wie in der Grafik ein.
In drei unsere
Kotenlinien sind die Fensterachsen kotiert worden.
Um diese überflüssigen
Koten zu löschen aktivieren Sie
Untermenüpunkt PLSC (für
Punkte löschen).
![]()
Das Programm stellt die
Frage, welche Kote gelöscht werden soll. (Dialogzeile beachten!)
·
Klicken Sie auf die
zu löschende Kote.
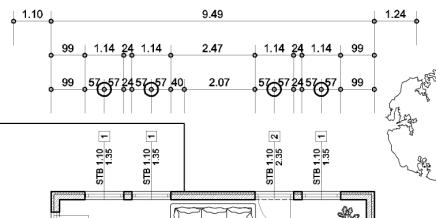
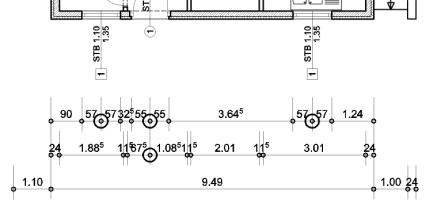
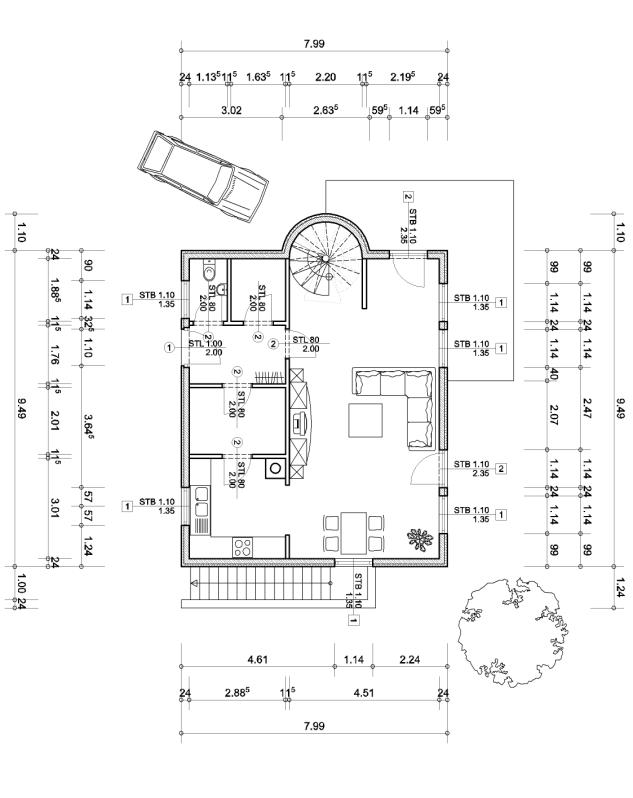
Mit diesem Hauptmenüpunkt
können Sie Textblöcke eingeben, welche Informationen über den jeweiligen Raum
beinhalten.
Raumeigenschaften wie
Fläche, Umfang, Volumen oder Bodenbelag etc.
Wählen Sie in der
Symbolleiste
·
Aktiver Arbeitsebene
E:
Nr. 170.
Vgl.: Wahl der aktiven Arbeitsebene
·
Wählen Sie im:
·
Hauptmenüpunkt : FLCH
![]()
·
Untermenüpunkt: EING
![]()
·
Und im grünen
Parameterfeld Parameter…
![]()
·
Wählen Sie in der
nun offenen Parameterdialogbox den Ordner Daten.
Hier können Sie zu den drei Basisinformationen (Fläche, Umfang und Volumen)
noch weiter Raumeigenschaften hinzufügen.
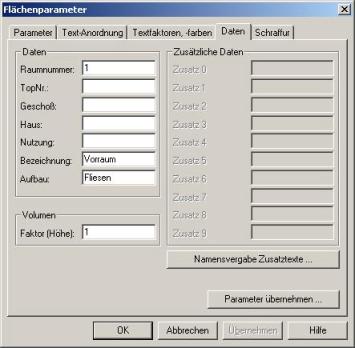
Ändern Sie die
Flächenparameter der
Raumnummer, Bezeichnung und Aufbau wie in der Grafik.
Diese drei Eigenschaften werden in unserer Zeichnung sichtbar dargestellt.
(Mit Fläche, Umfang und Volumen)
Die Daten TopNr., Geschoss, Haus und
Nutzung bleiben im Hintergrund verborgen und können in Modul
Flächenberechnung genutzt werden.
Anmerkung :
Die Raumdaten sind fakultativ.
Das Programm fügt nur die Flächendarstellung in die Zeichnung ein. Umriss und
Volumen werden gemäß der eingegebenen Höhe berechnet.
Mit der Option Namensvergabe
Zusatztexte... können Sie der zu berechnenden Fläche detailliertere
Eigenschaften hinzufügen.
·
Bestätigen Sie
mit OK.
Verändern Sie die den
Eingabemodus von Manuell aus Wand SP.
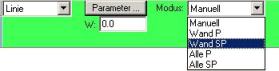
Modus:
Es gibt verschieden
Möglichkeiten die Fläche eines Raumes berechnen zu lassen.
Manuell Zeichnen des Umrisses (z.B.: Mit der Eingabeform
Linien den Raumumriss nachzeichnen)
Wand P Berechnung
die Fläche, die von einem Mauerzug der sich selbst schließt umgeben ist.
Wand P +
SP Die Fläche wir von mehreren Mauern umschlossen.
Alle P Berechnung
die Fläche, die von einer 2D-Linien, die sich selbst schließt umgeben ist.
Alle P +
SP Flächen von mehreren Linien die sich kreuzen.
·
Wählen Sie Wand P + SP
·
Klicken sie mit dem
Cursor in die Vorraum, und das Programm färbt die zu berechnende Fläche ein.
Anmerkung : Wenn Sie nicht
den richtigen Raum definiert haben, benutzen Sie die UNDO-Funktion (Pfeil nach
links in der Symbolleiste) und versuchen Sie es nochmals.
Der Textblock mit den
Flächeninformationen hängt am Cursor fest.
·
Plazieren Sie den
Textblock nach Ihrem Geschmack.
·
Klicken Sie auf die
gewählte Position um den Block einzuzeichnen.
Der Flächenblock wird
eingesetzt.
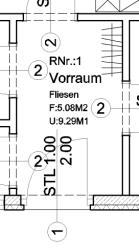
·
Klicken Sie auf Parameter…
Es öffnet sich die Flächenparameterdialogbox. Wählen sie den Ordner Daten.
·
Verändern Sie die
Raumnummer auf 2, und die
Bezeichnung auf Küche.
·
Bestätigen Sie mit OK.
·
Klicken Sie in den
betreffenden Raum. Die Fläche wird eingefärbt und der Flächentextblock hängt am
Cursor.
·
Setzen Sie den Block
mit einem Klick auf die gewünschte Stelle.
Der Flächentextblock wird
eingesetzt.
Berechnen Sie weitere
Räume mit natürlich unterschiedlichen Eigenschaften (Raumnummer, Bezeichnung
und Aufbau).
·
Klicken Sie im
grünen Parameterfeld der Flächeneingabe auf Modus und wählen den Modus Wand
P.
·
Klicken Sie auf Parameter... , es öffnet sich die Parameterdialogbox und wählen den Ordner Daten.
·
Verändern Sie die
Bezeichnung auf Geschossfläche
·
Wählen Sie in der
offenen Dialogbox den Ordner Parameter und verändern Sie die
Einstellungen:
Texthöhe: 20
Umfang/ Texftfarbe:0
·
Wählen Sie den
Ordner Textfaktoren, -farben und verändern Sie die Einstellungen:
Von Raumnummer: Textfarbe: 0
Von Aufbau: Textfarbe: 0
·
Bestätigen Sie mit OK
·
Klicken Sie
außerhalb der Außenmauern (in der Nähe) unseres Grundrisses.
Die ganze Fläche unseres Projekts ändert die Farbe und der Flächentextblock
hängt am Cursor.
·
Setzen Sie den
Textblock mit einem Klick an die gewünschte Stelle ein.
Der Flächentextblock wird
eingesetzt.
Wichtig : Um auch
optisch zu kontrollieren, welche Fläche durch das Programm berechnet wurde,
besitzt jeder eingegebene Flächenblock eine Schraffur.
Diese Schraffur ist im Moment am Bildschirm nicht
sichtbar.
Um die Flächenschraffur einzublenden: Aktivieren Sie in der Symbolzeile unter Einstellungen / Anzeigen die Option mit Flächenschraffur
Nun erkennen wir das bei der Flächeneingabe in der
Küche der Kamin miteinbezogen worden ist. Um die Kaminfläche abzuziehen:
·
Aktivieren Sie den
Untermenüpunkt ABZG.
·
Wählen Sie in der
grünen Parameterleiste von ABZG
Eingabeform: Rechteck
Eingabemodus: Manuell
![]()
·
Definieren Sie mit
einem Klick auf den Flächentextbock die zu verändernde Küchenfläche.
(Küchenschraffur und Flächentexte verändern die Farbdarstellung)
·
Fangen Sie mit F3
den linken oberen Eckpunkt des Kamins und bestätigen mit ¿ .
(1. Punkt des
Abzugsrechteckes)
·
Fangen Sie mit F3 den rechten unteren Eckpunkt des Kamins und bestätigen mit ¿ .
(2. Punkt des
Abzugsrechteckes)
·
Beenden Sie die Eingabe mit F1.
Flächenberechnung und
Darstellung der Flächenschraffur werden angepasst.
Anmerkung : Wenn die
Flächenschraffur am Bildschirm sichtbar ist, wird sie auch am Ausdruck in der
jeweiligen Farbe und dem gewählten Schraffurtyp dargestellt. Wenn Sie die
Flächenschraffur nicht auf Ihrem Ausdruck sehen wollen oder die
Flächenschraffur Sie bei der Arbeit an Ihrem Projekt stört, blenden sie die
Flächenschraffur wieder aus.
·
Deaktivieren Sie die Darstellung der Flächenschraffur unter Einstellungen /
Anzeigen in der Symbolzeile.
·
Wählen Sie den
Untermenüpunkt EDIT.
·
Klicken Sie auf den
gewünschten Flächentextblock und es öffnet sich die Flächenparameterdialogbox
der Daten.
·
Nun können Sie
Flächendaten verändern.
·
Schließen Sie mit OK.
·
Aktivieren Sie den
Untermenüpunkt NEUP
(Flächenparameter Neu) und im grünen Parameterfeld Parameter ....
Es öffnet sich die Flächenparameterdialogbox
Anmerkung
: Beim Untermenüpunkt NEUP kann man nur das Aussehen, die
Form und Anordnung des Flächentextblockes verändert, nicht die
Dateninformation.
·
Führen Sie eine oder
mehrere Änderungen durch. (z.B.: Höhe des Textes oder Schriftart)
·
Bestätigen Sie die
Änderungen mit OK.
·
Wählen Sie die
Definitionsmethode F für Fenster.
·
Ziehen Sie einen
Fensterrahmen um Ihren Grundriss. (Zwei unabhängige Klicks für den Rahmen.)
Alle Flächentextblöcke die sich innerhalb des Definitionsrahmens befinden
werden markiert. (Ändern ihre Farbe, Markierfarbe)
·
Bestätigen Sie die
Änderung mit F1.
Alle zuvor ausgewählten, markierten Flächenblöcke ändern ihr Aussehen.
·
Aktivieren Sie den
Untermenüpunkt TVER. (für Flächentext verschieben)
·
Im grünen
Parameterfeld die Option Ganzer Block.
·
Klicken Sie auf den
zu verschiebenden Textblock, und der Block bleibt am Cursor hängen.
·
Plazieren Sie den
Block mit einem Klick auf die gewünschte Stelle.
Anmerkung :
Um den Flächenblock genau zu
positionieren, verwenden Sie die Funktionstasten F3, F4; F5 und F6. Damit
können Sie Eckpunkte oder Mauerkanten an Ihrem Grundriss fangen und mit
Eingabewerten und der entsprechenden Richtung (Pfeiltasten) lokalisieren.
Dieses Hauptmenü erlaubt
Ihnen Texte einzufügen, sie zu formatieren und sie zu editieren.
Wählen Sie in der
Symbolleiste:
·
Im Ebenenmanagement E: die aktuelle Arbeitsebene 150.
Vgl.: Wahl der aktiven Arbeitsebene
·
Aktivieren Sie den
Hauptmenüpunkt TEXT
![]()
·
Das Untermenü EING
![]()
·
Und im grünen
Parameterfeld den Knopf Stil….Es
öffnet sich folgende Parameterdialogbox:
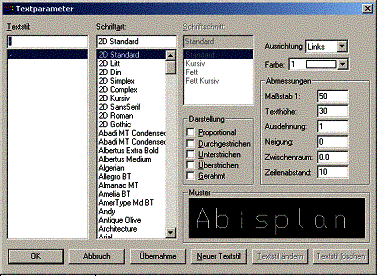
In dieser
Textparameterdialogbox können Sie das Aussehen Ihres Textes festlegen.
Verschiedenste Textstile
mit unterschiedlichen Schriftarten und Abmessungen können definiert und als
eigenständige Textstile abgespeichert werden.
Eigenen
Textstil erzeugen und abspeichern:
Um einen eigenen Textstil
zu erzeugen und unter einem eigenen Namen abzuspeichern:
·
Klicken Sie auf Neuer Textstil.
·
Vergeben Sie in der
Zeile unter Textstil einen Namen.
·
Wählen Sie nun die
gewünschte Schriftart und Darstellung (jede Änderung wird in der Grafikvorschau
dargestellt), und bestätigen mit OK.
·
Der selbst
definierte Schriftstil wandert in die Auswahlspalte.
Anmerkung :
In weiterer Folge wird man sich
mehrere Textstile einrichten und abspeichern. (Textstil für Einreichungen,
Werkplanungen, Polierplanung oder Detailplanung etc.) Um nicht mühsam jedes Mal
einen Textstil zu definieren.
Um von einem abgespeicherten Textstil einen neuen abgewandelten Stil zu
erzeugen, klicken Sie auf den bestehenden abgespeicherten Textnamen. (Die
Parameter des Stile werden in der Box angeschrieben, sind aber noch nicht
veränderbar) Klicken auf Neuer Textstil,
vergeben einen neuen Namen, ändern die jeweiligen Parameter und bestätigen mit OK.
·
Wählen sie nun einen
Textstil aus der Parameterdialogbox aus und bestätigen Sie mit OK.
·
Wählen Sie den Ort
des Textes mit dem Cursor und positionieren Sie mit einem Klick.
Anmerkung :
Sie erhalten auf der gewählten
Position ein Symbol. Dieses Symbol, welches zur Grö0e des Textstiles
proportional ist, stellt die gewählte Ausrichtung des Textblockes dar. Die
Ausrichtung nach Links, Rechts oder Mittig ist im grünen Parameterfeld, bevor der Text positioniert
wird auszuwählen.
·
Es öffnet sich eine
Dialogbox in der Sie Ihre Texteingaben verfolgen können.
·
Für unser
Projektbeispiel geben Sie über die Tastatur „PARKPLATZ“ ein.
·
Bestätigen Sie mit OK.
·
Der eingegebene Text
hängt nun am Cursor.
·
Setzen Sie nun den
Text am gewünschten Ort mit einem Mausklick, oder mit ¿ .
·
Der Text wird
eingefügt.
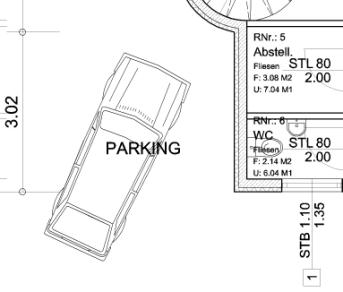
·
Wählen Sie im
Untermenü NEUP (für „Textparameter
neu“)
·
Wählen sie im grünen
Parameterfeld als Definitionsart E (für
„Definition einzeln“)
·
Öffnen über den
Knopf Stil... die
Textparameterdialogbox.
·
Wählen einen anderen
Textstil (Wenn Sie bis jetzt nur einen Textstil abgespeichert haben, können Sie
auch in diesem Untermenüpunkt NEUP
einen neuen Textstil erzeugen)
·
Bestätigen die
Auswahl mit OK
·
Definieren den zu
ändernden Text (Parkplatz) mit einem Mausklick.
·
Der Text ändert die
Farbe, ist also markiert.
·
Und bestätigen die
Änderung mit F1.
Dieses Hauptmenü erlaubt
Ihnen Flächen- oder Linienschraffuren einzugeben.
Zwei grundlegende
Darstellungsarten: mit oder ohne Umriss
Wählen Sie in der
Symbolleiste:
·
Im Ebenenmanagement E: die aktuelle Arbeitsebene 140.
Vgl.: Wahl der aktiven Arbeitsebene
·
Aktivieren Sie den
Hauptmenüpunkt SCHR
![]()
·
Den Untermenüpunkt EING
![]()
·
Parameterfeld: Eingabemodus:
Manuel
mit Umriss
![]()
·
Klicken Sie auf Parameter…
und wählen Sie:
·
Schraffurtyp: 25
·
Schraffurfarbe: 7
·
Bestätigen Sie die
Parameterauswahl mit OK
Da wir ein Schraffur Manuell und mit Umriß in Form entlang
einer Linie eingeben, müssen wir auch dem Umriß eine Farbe
(Strichstärke) zuweisen.
·
Wählen Sie die
aktuelle Zeichenfarbe Farbe 4.
(Vgl.: Wahl der aktiven Farbe)
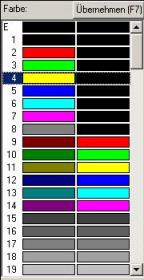
·
Fangen Sie den
äußeren Eckpunkt der Eingangsfassade (Punkt 24) mit F3, und bestätigen mit ¿ .
·
Eingabewert 1.35 Richtung ¯ Bestätigung mit ¿
·
" 4 " ® " ¿
·
" 1.35 "
" ¿
·
Schließen Sie die
Eingabe mit F1 ab.

·
Aktivieren Sie
Untermenüpunkt NEUP (für „Neue
Parameter“),
![]()
·
Klicken Sie auf Parameter…
und wählen Sie:
·
Schraffurtyp: 12
·
Wählen mit einem
Klick die zu ändernde Schraffur aus. (Markieren Sie mit dem Cursor eine
Schraffur immer am Umriss
·
Bestätigen Sie die
Auswahl mit F1
Schraffurdarstellung ändert sich.
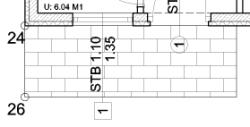
Anmerkung :
Wenn Sie im grünen Parameterfeld
von NEUP die Definitionsart F (für Fenster) auswählen, können Sie mehrere
Schraffuren gleichzeitig ändern.
Wenn Sie eine Schraffur
verwenden um Materialoberflächen zu symbolisieren,
(z.B.: Fliesenbelag) ist
für die richtige Darstellung und Aufteilung oft der Anfangspunkt neu zu
definieren.
Anmerkung:
Jeder Schraffurtyp besitzt einen
Anfangspunkt. Wenn sie die verschiedenen Schraffurtypen in der Auswahl
betrachten, sitzt der Anfangspunkt in der linken unteren Ecke. Wenn Sie nun eine Schraffur manuell
einzeichnen, befindet sich der Anfangspunkt der Schraffur am ersten
eingegebenen Punkt. In unserem Beispiel sitzt der Anfangspunkt der Schraffur
auf der Position von Punkt 24.
Um den Anfangspunkt
unserer Schraffur von Punkt 24 auf Punkt 26 zu verschieben:
·
Aktivierten Sie
Untermenüpunkt APKT (für
„Anfangspunkt neu“).
·
Markieren Sie mit
einem Klick am Umriss die bestehende Schraffur (Farbe ändert sich).
·
Fangen Sie mit F3 Punkt 26, und bestätigen den neuen Anfangspunkt mit ¿.
Die Darstellung der
Schraffur ändert sich.
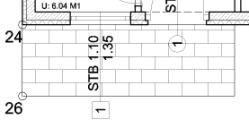
Wir werden nun zu unserem
Grundriss einen Planrand mit Plankopf beifügen.
Für unser Projekt werden
wir einen vorgefertigten Planrand aus der Bibliothek verwenden.
Später werden Sie
natürlich eigene, Ihren Bedürfnissen angepasste Planränder und Plankopfe
verwenden, die Sie mit den Werkzeugen EING/POLY und Texte/EING selbst
erzeugen können oder bestehende Bibliothekssymbole verändern und diese wieder
in die Bibliothek ablegen.
Wählen Sie in der
Symbolleiste:
·
Im Ebenenmanagement E: die aktuelle Arbeitsebene 1.
Vgl.: Wahl der aktiven Arbeitsebene
·
Aktivieren Sie den
Hauptmenüpunkt BIBL
![]()
·
Den Untermenüpunkt AUSB
![]()
·
Klicken Sie im
grünen Parameterfeld auf Bib:
Und die Dialogbox der
Bibliotheksauswahl öffnet sich.
·
Wählen Sie die
Bibliothek Planrand, und das Symbol RA4/2
(ein Format A4 Planrand)
Anmerkung:
Aktivieren Sie die grafische Vorschau Anzeige, und
beachten Sie vor allem die Größenangabe unter der grafischen Darstellung.
Der Planrand RA4/3 besitzt
eine Ausdehnung von 10,500 x 14,850 m. Wir werden in weiterer
Folge unser Projekt im Maßstab 1:100 ausdrucken. Um den Planrand RA4/2 richtig,
für Drucken 1:100 in die Zeichnung zu integrieren (A4-Format = 21 x 29,7cm)
müssen wir das Bibliothekssymbol RA4/2 doppelt so groß (Sk-x und Sk-y =2) aus
der Bibliothek heraus legen.
·
Klicken Sie auf OK um die Auswahl zu bestätigen.
Die Dialogbox schließt sich wieder.
· Um den
Planrand für den Plotmaßstab 1:100 zu positionieren, bestimmen Sie die
Einfügeparameter:
Einfügewinkel W: 90
Skalierung: Sk-x: 2,00
und Sk-y: 2,00
Anmerkung :
Um den Plankopf leichten zu
positionieren verändern Sie Ihren Zoom-Ausschnitt. Wechseln Sie in eine
niedrigerer Zoomstufe (Zs:0) um mehr Platz für den Plankopf zu erhalten.
·
Der Umriss des
Symbols (in Form eines Rechtecks), bleibt am Cursor
befestigt und folgt seinen Bewegungen.
·
Positionieren Sie
den Plankopf so, das unser Grundriss vollständig eingeschlossen ist.
·
Klicken Sie mit der
linken Maustaste um den Planrand einzusetzen.
Der ausgewählte Planrand
wird eingesetzt.
Anmerkung:
Wenn Sie später eigene
Bibliothekssymbole (z.B.: Planränder oder Planköpfe) erzeugen, können Sie
einzelnen Textzeilen die sich in dem Bibliothekssymbol befinden Textattribute
zuordnen. Beim einfügen eines solchen Symbols können Sie dann die
Textinformation, wie Titel, Datum, Verfasser ..... ändern.
Wenn Sie Bibliotheksymbole mit
Texten aber ohne Attributen verwenden, ist es beim Einsetzen nicht
möglich die Textinformationen zu verändern.
Anmerkung:
Oft erfolgt die Einfügung von
Bibliothekssymbolen in Serien. Daher bleibt das zuletzt ausgewählte Symbol am
Cursor haften (als Umrissdarstellung), um Ihnen die Möglichkeit zu geben das
selbe Bibliothekssymbol nochmals einzusetzen. Um das Symbol vom Cursor zu
entfernen, wechseln Sie einfach den Hauptmenüpunkt oder den Untermenüpunkt.
Da wir ein
Bibliothekselement ohne Textattribute verwendet haben müssen wir unseren
Plankopf „auflösen“ um die Textinformationen des Plankopfes zu verändern.
Jedes Bibliothekssymbol
besteht aus mehreren Elementen die zu einer Gruppe zusammengefasst worden sind.
Unser Planrand RA4/2 besteht aus Polylinien und Texten.
Um den Planrand mit
seinem Plankopf zu verändern müssen wir diese Gruppe auflösen:
1.
Das Symbol in
Einzeleile auflösen
2.
Die
Textinformationen ändern
·
Aktivieren Sie den
Hauptmenüpunkt BIBL
![]()
·
Den Untermenüpunkt AUSB
![]()
·
Markieren Sie mit
einem Klick den Planrand. (Farbe ändert sich)
Anmerkung :
Wenn Sie im grünen Parameterfeld
von LÖSE die Definitionsart E (für einzeln) auswählen haben, markieren
Sie Bibliothekssymbole am besten immer am Rand (Umriss)
·
Bestätigen Sie die
Auswahl mit F1.
Der Planrand wird in Einzelelemente aufgelöst
Anmerkung :
Durch das Auflösen ändert sich
nichts an der Darstellung des Plankopfes.
·
Aktivieren Sie den
Hauptmenüpunkt TEXT
![]()
·
Den Untermenüpunkt EDIT
![]()
·
Klicken Sie auf den
Text Maszstab: im Plankopf. (Farbe ändert sich)
·
Es öffnet sich die
Texteingabedialogbox
·
Verändern Sie die
Textinformation auf Maszstab 1:100
·
Bestätigen Sie mit
OK.
Die Änderung der
Textinformation wird ausgeführt.
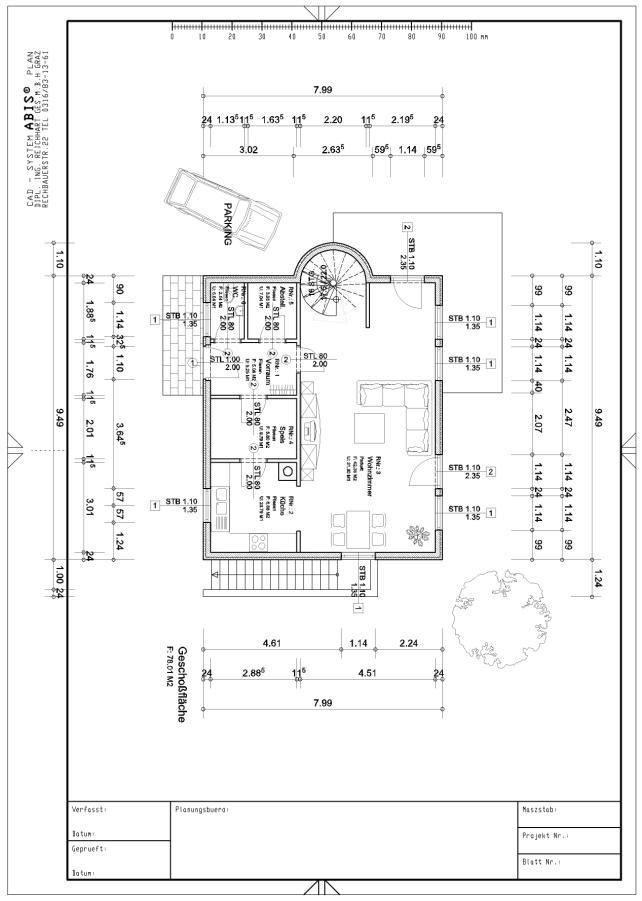
·
Aktivieren Sie den
Hauptmenüpunkt AUSG
![]()
·
Den Untermenüpunkt PLOT
![]()
·
Wählen im grünen
Parameterfeld:
![]()
·
Klicken auf den
Parameterknopf
![]()
Um den jeweiligen Drucker oder Plotter
auszuwählen.
Es öffnet sich die Druckereinstellungsdialogbox

In der Sie den gewünschten Drucker, das Format,
Ausrichtung und Qualität bestimmen.
Anmerkung :
Die Parameter PL
(Plottlänge) und PB (Plottbreite) im grünen Parameterfeld bleiben bei
der Ausgabeart Drucker unberücksichtig und müssen nicht definiert
werden. Bei der Ausgabeart Drucker wird das Druckformat wie oben
beschrieben im jeweilige Druckerdriver eingestellt.
Beachten
Sie das Drucker bei der Papiergröße A4 nie das ganze A4-Format ausdrucken können. Daher wählen Sie unter
Papiergröße die Einstellung Übergröße ISO A4
Wenn Sie die Ausgabeart Plotter
verwenden wird der kompatible Druckerdriver hpgl2.ap3 verwenden. Und
nun bestimmen Sie unter PL: und PB: die das Plottformat.
·
Bestätigen Sie die
Einstellungen mit OK
·
Aktivieren Sie das
Ebenenmanagement mit dem Symbolknopf E :
·
Aktivieren Sie den
Ordner Ebenen ein/aus
·
Und klicken Sie auf
den Knopf Alle ein.
·
Schließen Sie mit
OK.
Es werden alle
Elemente ausgedruckt die am Bildschirm sichtbar sind.
Wenn Sie für Ihre Planung
etwas nicht am Ausdruck sehen wollen, blenden Sie diese bestimmten Ebenen über
das Ebenenmanagement einfach aus.
Anmerkung:
Diesen Druckausschnitt bestimmen
Sie mit dem Cursor. Dieser Druckausschnitt kann den ganzen A4-Plan oder nur
einen kleinerer Teil einschließen.
·
Bewegen Sie den
Cursor zur linken, unteren Ecke des Planrandes und fangen die Ecke mit F3
·
Bestätigen Sie mit ¿.
·
Ziehen Sie einen
Druckfenster auf, indem Sie den Cursor nach rechts oben bewegen. Fahren Sie mit
dem Cursor über den Planrand hinaus und klicken Sie mit der linken Maustaste.
·
Das Programm
unterlegt den möglichen Druckausschnitt im Maßstab 1:100 mit einer weißen
Fläche
Beachten Sie die
graue Dialogzeile:
·
Das Programm stellt
Ihnen die Frage: Ausschnitt Plotten ( j / n) ?
·
Tippen Sie über die
Tastatur j (für „ja drucken!“) oder n (für „nicht drucken“) ein
·
Und bestätigen mit ¿.
Das Projekt wird
gedruckt.
Der große
Vorteil am CAD-Zeichnen liegt nicht nur in der Eingabe sonder vor allem an der
Planänderung.
ABiS 2D
ist ein verlässliches Programm von der Eingabe bis zur Änderung, denn ABiS
berücksichtigt alle von der Änderung betroffenen Informationen.
Ein
Beispiel:
·
Wenn Sie eine Mauer
verschieben werden auch alle anderen Informationen die der Wand zugehörig sind
mit verändert. Maueröffnungen, Flächeninformationen (Fläche Umfang Volumen des
Raumes) oder Schraffuren.
·
Wenn Sie ein Fenster
löschen werden die dazu gehörigen Bemaßungskoten auch gelöscht..
Um ein
Makro (in diesem Falle die Wendeltreppe) das sich schon in der Zeichnung
befindet zu ändern, aktivieren Sie
Hauptmenüpunkt
ATTR
![]()
Untermenüpunkt MNEU. (für Makro neu)
![]()
Und im grünen Parameterfeld :
![]()
·
Definitionsarten: E (für einzeln) / F (für alles im Fenster) / S
(für alles im Schnittfenster): Der Definiermodus um Makros zu definieren.
·
Nur gleiche: Es
werden nur Makros mit gleicher Namensbezeichnung geändert.
Verschieden : Es werden alle markierten Makros geändert.
·
++ / --
++ : Um weiter Makros zu markieren
-- : Um markierte Makros wieder zurück zu nehmen
·
Glob / Lok
Glob : Es können alle sichtbaren (eingeblendeten) Makros markiert
werden. Lok
: Es können nur Makros markiert werden die sich auf der
eingestellten, aktuellen Arbeitsebene befinden.
Änderung :
·
Wählen Sie die
Parameter: E, ++, Glob
·
Markieren Sie mit
einem Klick die Wendeltreppe.
·
Bestätigen Sie mit F1.
Es öffnet sich die Grundeinstellungsdialogbox der Wendeltreppe.
·
Verändern Sie ein
oder zwei Parameter nach Ihrem Geschmack.
·
Beenden Sie die
Änderungen in der Dialogbox mit OK.
·
Die Änderungen
werden am Makro in der Zeichnung ausgeführt.
·
Markieren Sie mit
einem Klick das zu ändernde Fenster. (egal welches)
·
Bestätigen Sie mit F1,
Es öffnet sich die Grundeinstellungsdialogbox.
·
Verändern Sie z.B.:
die Breite des Fensters.
·
Bestätigen Sie die
Änderung in der Dialogbox mit OK.
·
Die Änderung wird am
Fenstermakro in der Zeichnung ausgeführt.
Wählen
Sie im grünen Parameterfeld: nur Gleiche
·
Markieren Sie mit
einem Klick zuerst nur ein Fenster. (Das Programm speichert den Name dieses erst markierten Fensters und
berücksichtigt in weiterer Folge nur Makros mit dem gleichen Namen)
·
Wählen Sie im
Parameterfeld die Definitionsart F aus
und legen mit der Maus ein Markierfenster über den ganzen Grundriss.
·
Das Programm fügt
nun alle Fenstermakros mit dem gleichen Namen in die Auswahl hinzu. Bestätigen
Sie die Auswahl mit F1.
·
Es öffnet sich die
Grundeinstellungsdialogbox
·
Verändern Sie z.B.:
Die Breite des Fensters.
·
Bestätigen Sie die
Änderung in der Dialogbox mit OK.
·
Die Änderung wird an
allen Fenstermakros mit gleichem Namen ausgeführt.
Anmerkung:
In welcher Richtung sich die Breite des Fensters ändert hängt vom Eingabepunkt
(Eckpunkt/ Mittelpunkt) ab.
Änderungen
durch ATTR / MNEU sind in alle Bildschirmansichten möglich, einschließlich in
einer Perspektive. Dies erlaubt Ihnen zum Beispiel eine Fassadenfront zu
betrachten in der sich Fenster ändert.
Aktivieren
Sie Hauptmenüpunkt MANP und
Untermenüpunkt PVER (für
"Punkte verschieben")
Beschreibung
der grünen Parameterleiste von PVER:
·
Definitionsarten: E (für einzeln) / F (für alles im Fenster) / S
(für alles im Schnittfenster): Der Definiermodus um Makros zu definieren.
·
Ohne Text / Mit Text
Mit Text: Die
Referenzpunkte der Texte werden auch markiert und verschoben.
Ohne Text: Die Referenzpunkte werden
ignoriert und nicht verschoben.
·
++ / --
++ : Um weiter Makros zu markieren.
-- : Um markierte Makros wieder zurück zu nehmen.
·
Glob / Lok
Glob : Es können alle sichtbaren (eingeblendeten) Makros markiert
werden. Lok
: Es können nur Makros markiert werden die sich auf der
eingestellten aktuellen Arbeitsebene befinden.
Um die Verschiebung durchzuführen:
·
Aktivieren Sie die
Parameter: F ; ++ ; Glob ; mit Text
·
Wählen Sie ein
Makrofenster aus, rahmen Sie es mit der eingestellten Definitionsart Fenster ein (markieren). Alle Elemente
die sich innerhalb des Definitionsfensters befinden werden mit weißen Kreuzen
versehen. Wenn nicht alle Elemente die Sie verschieben wollen markiert (Kreuz)
sind, legen Sie nochmals ein Definitionsfenster über die Elemente. Sie können
solange Elemente in die Definitionsauswahl hinzufügen, bis Sie die Operation
mit F1 abschließen.
·
Schließen Sie nun
mit F1 ab.
·
Fangen Sie einen der
Punkte am Makrofenster mit F3, F4 oder F6. Dieser gefangene Punkt ist der zu
verschiebende Anfangspunkt. Achten Sie darauf einen Punkt auszuwählen der
praktikabel ist.
·
Bestätigen Sie
diesen Anfangspunkt Ihrer Verschieboperation mit Enter.
·
Bestimmen Sie die
den Ort wohin der ausgewählte Anfangspunkt verschoben werden soll (der
Endpunkt), mit der Maus oder einem Eingabewert und der Richtung
(Cursortasten)
·
Bestätigen Sie den
Endpunkt mit Enter.
Anmerkung :
Alle unsichtbaren (ausgeblendet) Elemente, wie z.B.: Bemaßungen,
Flächenparameter (Fläche, Umfang und und Volumen) Flächenschraffuren oder
Maueröffnungen werden verschoben und aktualisiert.
Aktivieren
Sie LSCH und ELEM
Parameter :
F ; ++ ; Glob
·
Legen Sie ein
Definitionsfenster über das zu löschende Makrofenster. Gleich wie beim zuvor
behandelten PVER (Punkt verschieben) können Sie noch weitere Makrofenster der
Auswahl hinzufügen. Solange Sie die Auswahl nicht mit F1 abgeschlossen haben,
können Sie weitere Elemente definieren, denn in der grünen Parameterleiste ist
der Knopf ++ aktiviert. Wenn Sie ein
oder zwei Elemente (Fenster) wieder zurücknehmen wollen, aktivieren Sie den
Kopf - - und markieren die jeweiligen Elemente mit einem Definitionsfenster.
(Markierfarbe verschwindet)
Wenn die
Auswahl (markierten Fenster) getroffen ist bestätigen Sie mit F1.
Eine Wand
verschieben, oder das ganze Projekt in seiner Längen- oder Breitenausdehnung zu
verändern, ist ein wichtiger Punkt und wird Ihnen bei ABiS leicht fallen.
·
Blenden Sie alle
Elemente die Sie verändern wollen ein. (Am besten gleich alle.)
·
Aktivieren sie MANP und PVER (für „Punkte verschieben“)
Es gibt
zwei unterschiedliche Arten um Wände zu verschieben. Wir wählen die Variante
mit dem Untermenüpunkt PVER, welche bei allen Darstellungsfällen und am
schnellsten angewendet werden kann.
1.Schritt : Markieren der zu verschiebende Wand und
die Auswahl mit F1 bestätigen:
·
Parameter: Definitionsart: F, Glob,
·
Wählen Sie die zu
verschiebende Wand aus (Wie in der Grafik), in dem Sie die Wand mit einem
Definitionsfenster einrahmen. Alle Eckpunkte die sich innerhalb dieses
Definitionsfenster befinden werden mit einem Kreuz versehen.
·
Bestätigen Sie die
Auswahl mit F1.
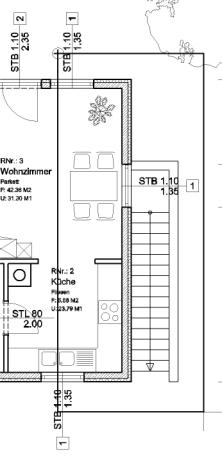
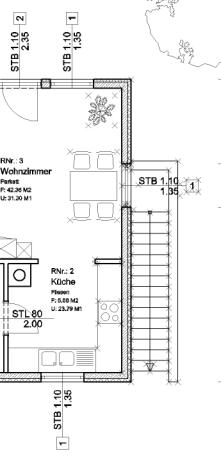
Anmerkung :
In
bestimmten, komplexeren Fällen ist es nicht möglich mit einem einzigen
Definitionsfenster alle Punkte zu markieren. Daher besteht die Möglichkeit,
sooft wie notwendig Punkte der Auswahl mit weiteren Definitionsfenstern hinzu
zufügen, solange Sie die Auswahl der zu verschiebenden Punkte nicht mit F1 bestätigt haben.
2. Schritt : Eingabe des Verschiebwertes und der
Richtung mit den Cursortasten:
·
Wählen Sie den
Anfangspunkt der Verschiebeoperation. Verwenden Sie dabei die Fangfunktionen F3, F4 oder F5.
·
Bestätigen Sie den
Anfangspunkt mit Enter.
Anmerkung :
Dieser
Anfangspunkt kann am oder außerhalb des zu verschiebenden Elements liegen.
·
Eingabewert (Wie
viel die Wand verschoben werden soll) 0,51
·
Verschiebrichtung ®
·
Bestätigung des
Endpunktes mit Enter.
Die Wand
und alle anderen Elemente nehmen die neue Position ein.
Anmerkung :
Alle angrenzenden Elemente wie z.B.: Maueröffnungen oder die Trennwand wurden
mit der ausgewählten Außenwand mit verschoben. Auch unsichtbare Elemente wie
die Flächenberechnung mit ihrer Schraffur wurden automatisch aktualisiert.
Endergebnis:
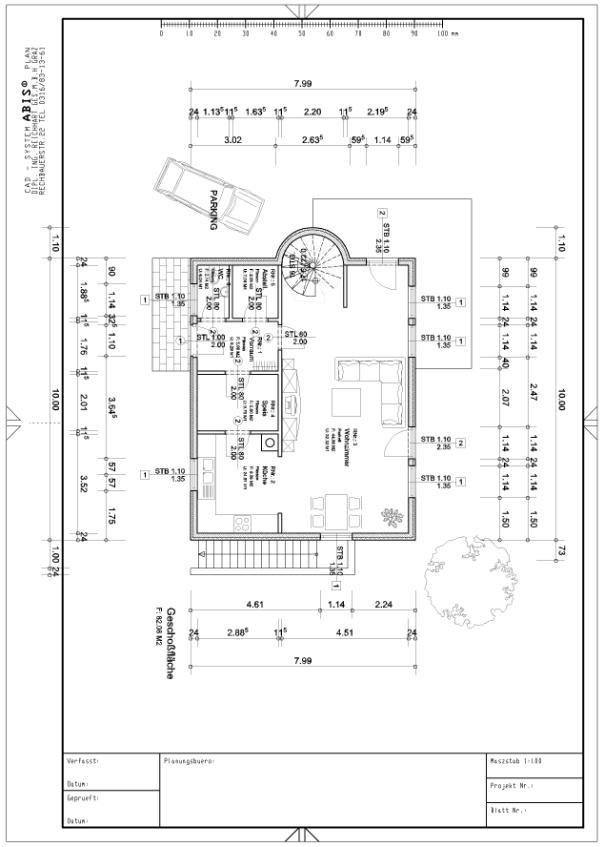
1 Schritt nach oben
¯ 1 Schritt nach unten
¬ 1 Schritt nach links
¯ 1 Schritt nach rechts
Pos 1 1
Schritt nach links – oben (45°)
Bild 1 Schritt nach rechts – oben (45°)
Ende 1
Schritt nach links – unten (45°)
Bild ¯ 1 Schritt nach recht unten (45°)
Einfg Verdoppelt den
Cursorschritt
Entf Halbiert den Cursorschritt
F3 Positioniert zu einem Punkt
F4 Positioniert zu einem Punkt und Schnittpunkt
F5 Positioniert zu einer Linien
F6 Positioniert in die Mitte einer Linie
Ctrl-F3 Positioniert zum Referenzpunkt eines
Textes
Shift -F1 Positioniert den Cursor in die linke untere Ecke
des Bildschirms
Shift -F10 Positioniert den Cursor in die rechte obere Ecke
des Bildschirms
Esc, Enter, oder
Klick mit der linken Maustaste : Eingabe und Bestätigung eines
Auftrages
TAB Aktiviert die Funktion ZOOM
ß Einen Eingabeschritt
zurück
F1 Abschluss eines Auftrages (Eingabe)
F2 Wechsel die aktuelle Zeichenfarbe von 1 bis 7 durch
F7 Öffnet eine Dialogbox mit Hilfskonstruktionen
F9 Aktiviert die Funktion Distanz messen
Shift-F2 Wechselt die aktuellen Linientypen von 1
bis 7 durch
Shift-F7 Verdreht den Cursor (Koordinatensystem) auf das
nächst gelegene Element.
Ctrl-U Stoppt die Makroeingabe
V Aktiviert die Funktion ZOOM-Fenster verschieben
Täuschen Sie sich nicht!
Mit keiner Bausoftware
diesen Typs kommen Sie ohne Einschulung aus.
Dieses Trainingshandbuch
vermittelt Ihnen ausreichend Grundwissen. Kann aber eine Einschulung um
wirtschaftlich und produktiv zu Arbeiten nicht ersetzen.
Ein autodidaktes Erlernen
mit dem Trainingshandbuch wird immer unvollständig und unbefriedigend und vor
allem sehr aufwendig sein.
Diese Einschulung ist
sehr kurz und dauert nur einen Tag, aber Sie erreichen dadurch ein wesentlich
höheres Produktionsniveau. Diese Investition in eine Schulung wird sich daher
schnell amortisieren.
Um ABiS 2D zu beherrschen
genügen 6-8 Stunden Schulung, je nach Ihrem Talent und Ihrer Erfahrung.
Sie entscheiden ob Sie zu
uns kommen wollen, oder wir zu Ihnen.
Ob Sie an einer
Einzelschulung oder an einem Schulungsseminar interessiert sind, wir richten
uns nach Ihren Bedürfnissen.
Für nähere Informationen
wenden Sie sich an Ihren Vertriebspartner oder informieren sich über unser
Schulungsangebot im Internet unter:
http://www.abis-software.com/de/abis_schulung.html
Konzeption: ABiS FRANCE
ABIS Software GmbH
79108 Freiburg
Hans-Bunte-Str. 16a
Tel.: +49 761 / 55 59 450
Fax: +49 761 / 55 59 454
Deutsche Fassung:
ABIS Softwareentwicklungs
Ges.m.b.H.
8010 Graz
Rechbauerstraße 20-22
Tel.: +43 316 / 83 13 61
Fax: +43 316 / 83 78 08